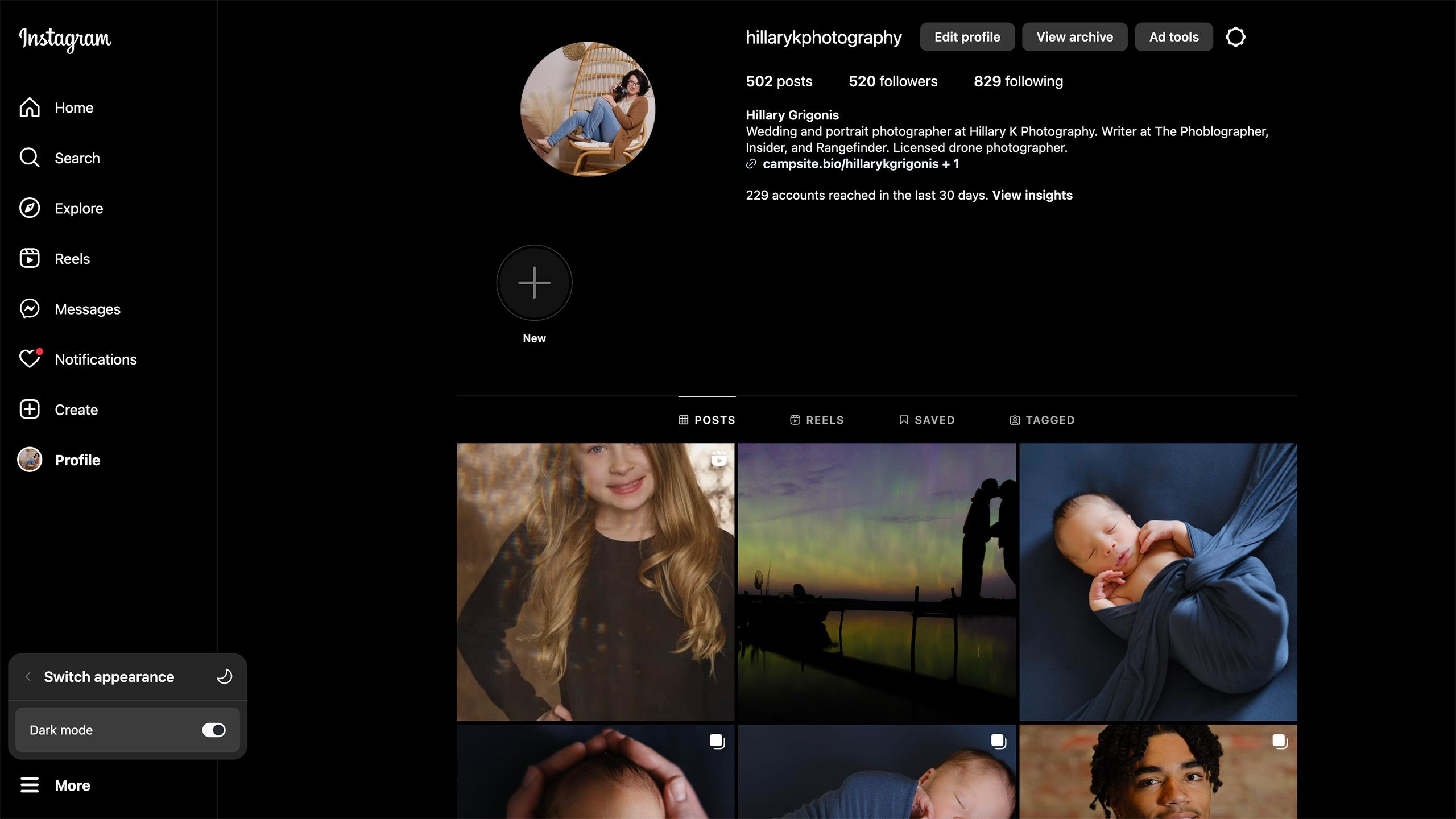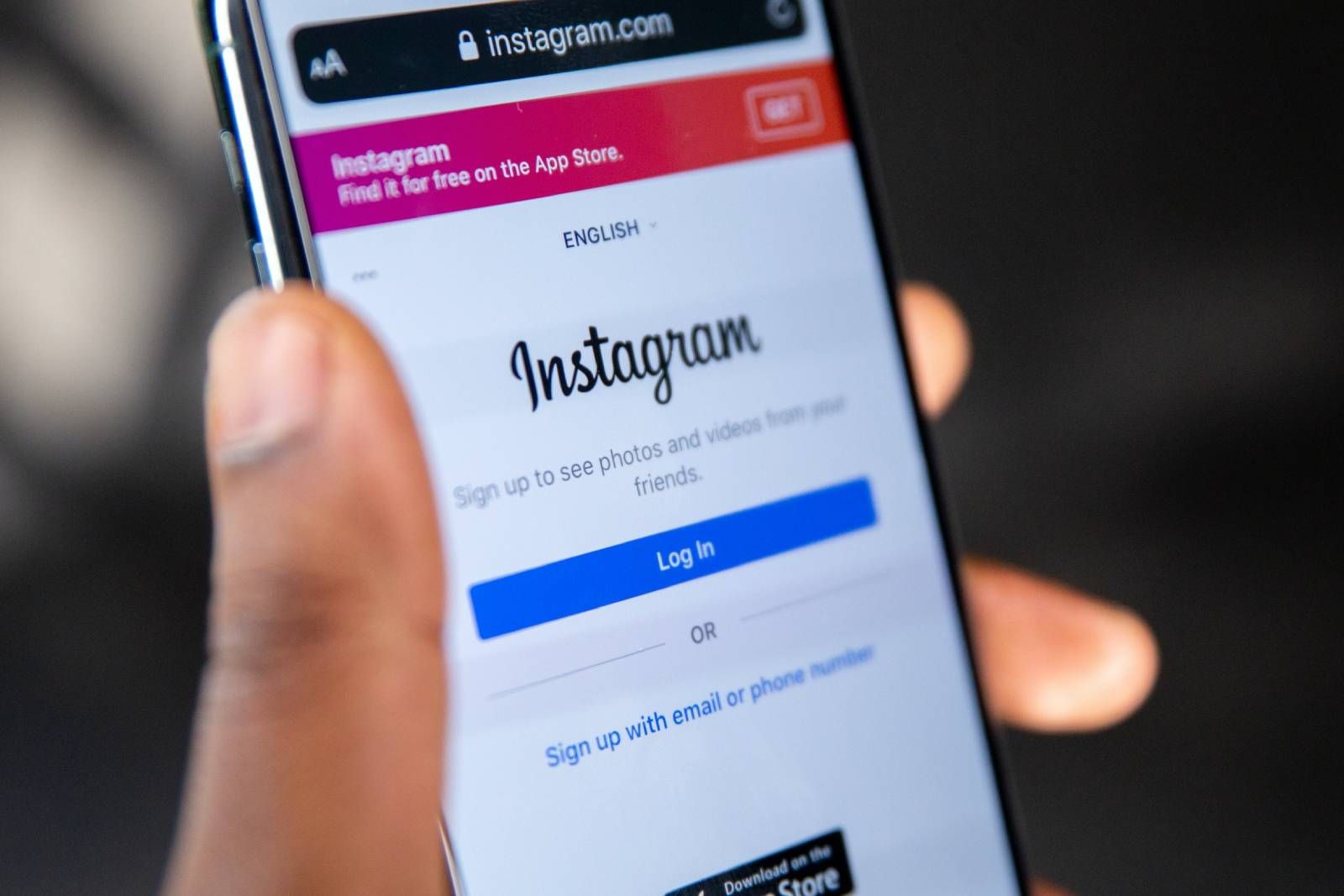Key Takeaways
- Activating dark mode helps prevent eye strain on Instagram, especially at night.
- iPhone users must enable dark mode system-wide, while Android users can choose apps to apply it.
- Dark mode on Instagram can be activated or deactivated on Android and via web browsers too.
Activating dark mode can help prevent screens from being a beacon in a dark room. On Instagram, dark mode can help the photos in your feed really pop. Instagram’s dark mode replaces the standard white background with black while also inverting the text. The result is a display that’s easier on the eyes when browsing at night. However, some users simply prefer the look, leaving dark mode on Instagram even during the day.
With major benefits for eye strain when checking Instagram in the dark, this mode is essential, but it can be a little hard to find where to activate it. iPhone users are limited to applying dark mode across the device, while Android users can turn the mode on exclusively for Instagram or for all compatible apps. Below, you’ll find all the details you need, but we also have guides on switching to dark mode for various other apps, like turning on Gmail’s dark mode and using dark mode on Whatsapp, in case you need them.
Instagram tips and tricks: Use Instagram better with these top techniques
Our tips and tricks for Instagram will turn you into a power user.
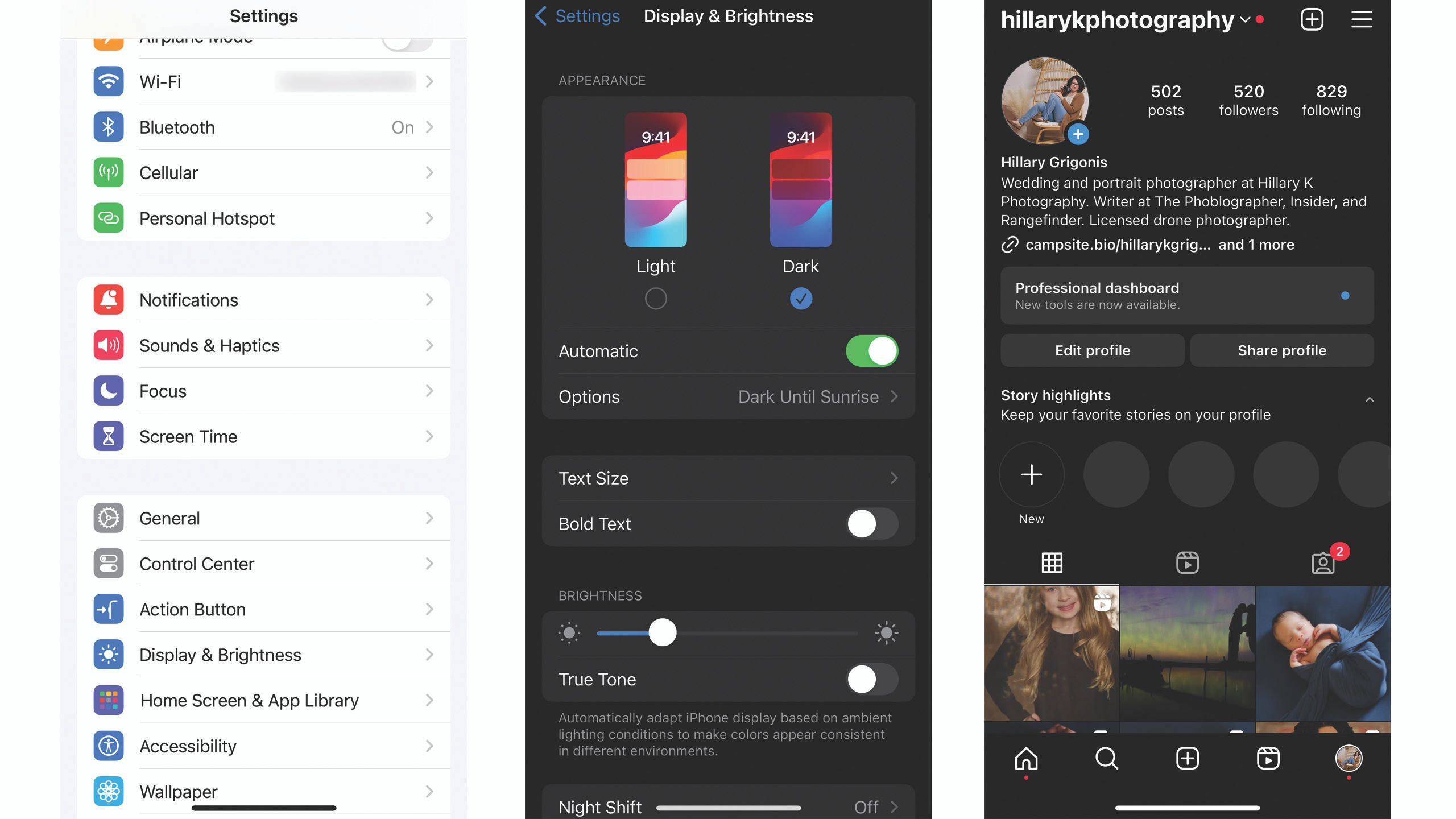 How to enable Instagram dark mode for the app
How to enable Instagram dark mode for the app
The way to turn on Instagram’s dark mode varies depending on the device you’re using, but it’s fairly easy on each. iPhone users have one option: using the Settings app, while Android users can activate dark mode within the app or in the smartphone’s settings. Here’s how to turn on Instagram’s dark mode — and how to turn dark mode off, too.
Dark mode cannot be turned on or off in the Instagram app for iPhone and can only be adjusted in your iPhone’s device settings.
For iPhone users
If you already use iOS 13 or later and have dark mode turned on at the system level, the Instagram app will auto-adjust to dark mode.
- Make sure you’re running iOS 13 or later on your iPhone. Open Settings on your device, then go to Display and Brightness, and tap Dark.
- Toggle the Automatic option if you want the iPhone to switch to Dark mode after sunset and regular mode during the daytime. Leave the automatic toggle off if you’d like your iPhone — and Instagram — to stay on Dark mode indefinitely.
- Open Instagram. It should now be in dark mode. If not, install any available Instagram updates. Instagram will, by default, automatically respond to your device’s system settings.
- To turn off dark mode on Instagram for iOS, reverse the steps. Head to Settings > Display & Brightness, only this time tap the light option. You’ll also have to turn off the automatic toggle if you don’t want your iPhone to switch back to dark mode after sunset.
There’s nothing else you need to do. This will obviously apply dark mode to more than just Instagram, but your phone will now be easier on your eyes. Sadly, iOS users do not have a way to turn Instagram dark without affecting other apps. However, you can turn dark mode on exclusively for Instagram if you access the social media platform using Safari, rather than the dedicated app.
Jump to the section on turning dark mode on for web browsers for instructions.
For Android users
Android users can choose whether to just make Instagram dark, or to apply the dark mode across all compatible apps. First, let’s dive into how to activate dark mode on Instagram directly.
- Go to your profile by tapping your profile picture at the bottom right.
- Select the menu icon at the top right (the three-line “hamburger” icon).
- Tap on Switch Appearance.
- Tap the toggle by Dark Mode to activate this mode.
- To turn off dark mode on Instagram, follow the same steps but use the toggle to turn dark mode off.
Turning on dark mode in the Instagram app will maintain the black background until you switch it off. However, if you use the Android settings, you can have your phone automatically switched over after sunset, although this option varies based on your phone’s manufacturer.
- Open your phone’s settings menu by swiping down from the top of the screen and tapping the gear icon.
- Navigate to Display, and open it.
- Activate the Dark theme toggle. Depending on your smartphone manufacturer, the terminology may vary; you may see “dark theme,” “dark mode,” or “night mode.”
- Open Instagram. Instagram will, by default, automatically respond to your device’s system settings.
Google Pixel devices may also automatically switch to dark when Battery Saver mode is activated.
How to turn Instagram dark mode via the web
If you access Instagram directly in your browser, you don’t need to put up with light mode. Yes, you can force Google Chrome to show any website in dark mode, but you can also change Instagram’s settings on the site to specifically turn on dark mode. This works with both mobile browsers and desktop computers. Currently, it’s the only way for iOS users to have dark mode on for Instagram but off for other apps. The dark mode setting is connected to your browser, not your profile. That means if you access your account from more than one device, you’ll need to change the settings on each one. Here’s how:
- Navigate to Instagram in your preferred web browser.
- On the homepage, click the three-bar burger menu on the bottom left of the site.
- Select Switch appearance.
- Tap on the toggle to enable dark mode.
- To disable dark mode, repeat the above steps, but switch the toggle to the off position.
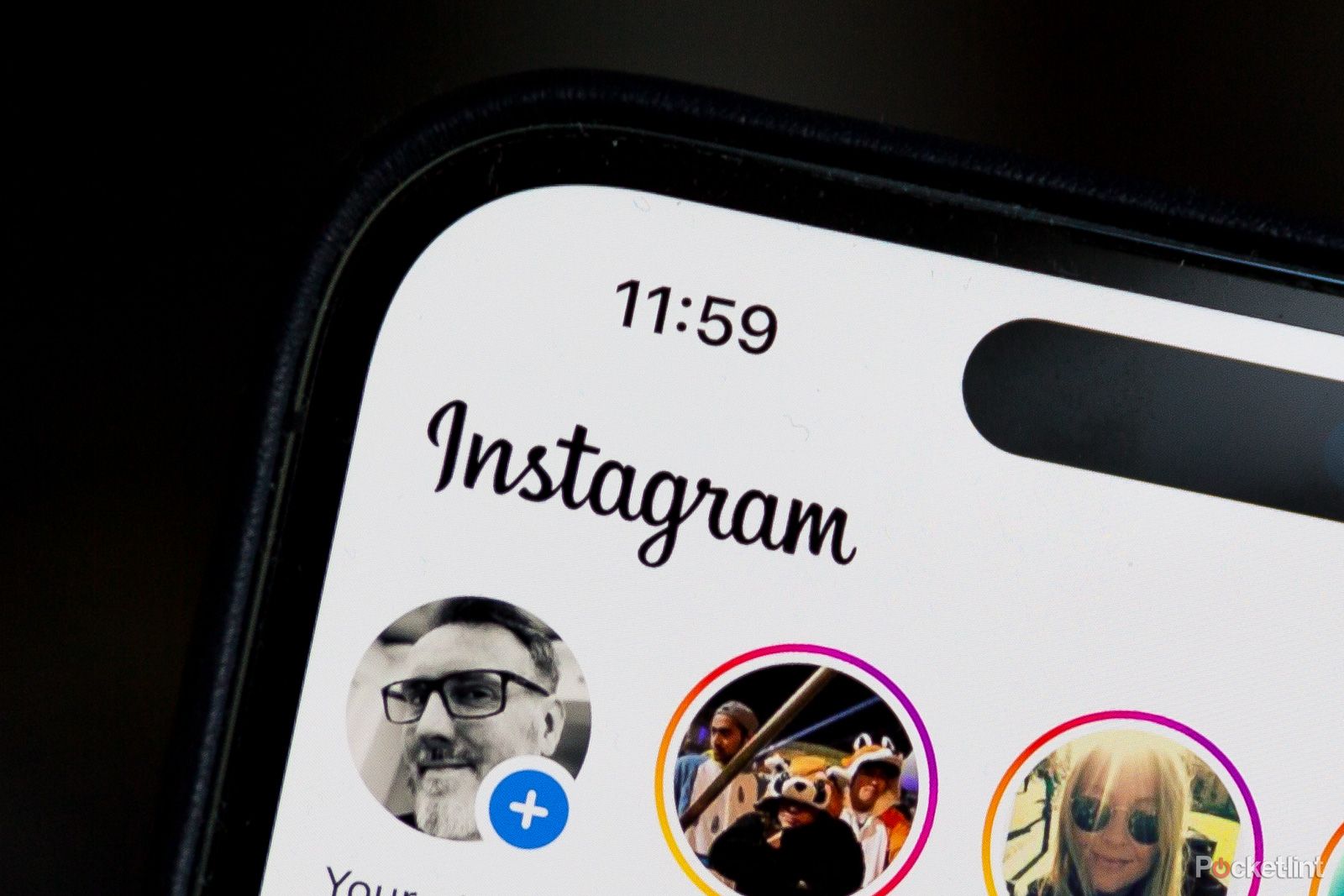
How to anonymously see Instagram Stories without showing up as a viewer
Want to stealthily check out someone’s Instagram Stories? Here’s how to take your internet detective work to the next level.
Solen Feyissa on Unsplash
FAQ
Q. Why should I use Instagram dark mode?
Instagram is one of those apps that can dominate your thoughts and become a constant part of your life, meaning you might use it at any time, including during the night. The standard color scheme can be bright, especially if you’re checking your phone in bed. So, switching to dark mode can be a significant win for your eyes, making it much less of a strain to focus on the screen.
This is probably the single biggest reason to use dark mode, but it’s also a matter of taste — you might just think that the app looks better with its darker layout.
Q. Does Instagram’s dark mode save battery?
Because some phone displays can now utilize true blacks to avoid lighting the pixels on parts of their screens, this can technically also bring battery life benefits, although these are likely to be so slight that you won’t genuinely notice them. So, unless you’re using Instagram literally all day every day, don’t expect to see a significant improvement in your battery life if you switch to dark mode — it’s not a magic bullet.
Q. Does dark mode affect the quality of images and videos on Instagram?
Dark mode alters the color scheme of the Instagram app, but it doesn’t directly affect the quality of images or videos you upload or view. However, the appearance of colors may slightly differ between light and dark modes due to the contrast changes.
Q. How do I know if my Instagram app supports dark mode?
Instagram introduced dark mode support for both iOS and Android devices. If your device is running iOS 13 or later for iPhones or Android 10 or later for Android phones, you should be able to enable dark mode for the Instagram app.
Trending Products