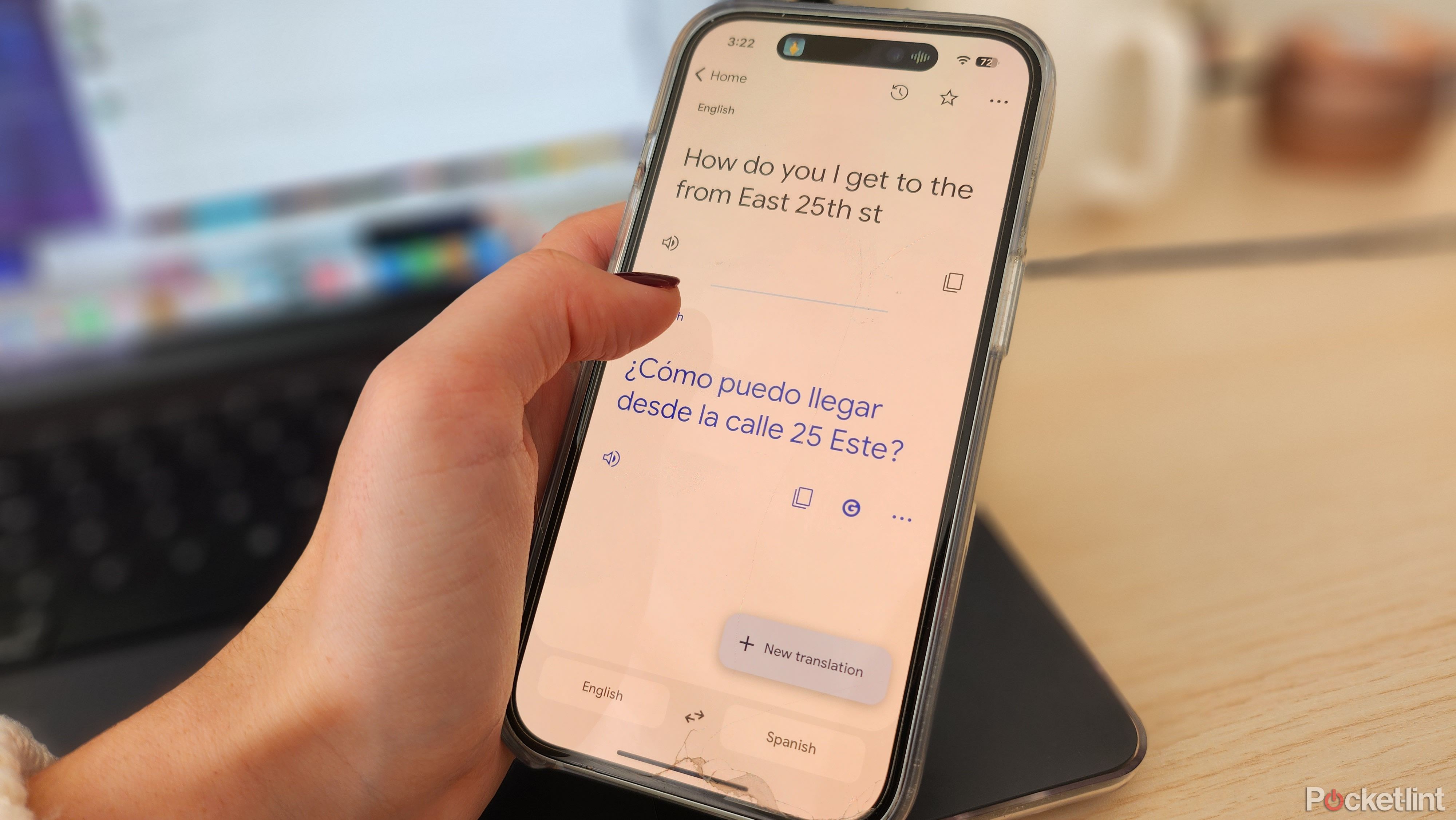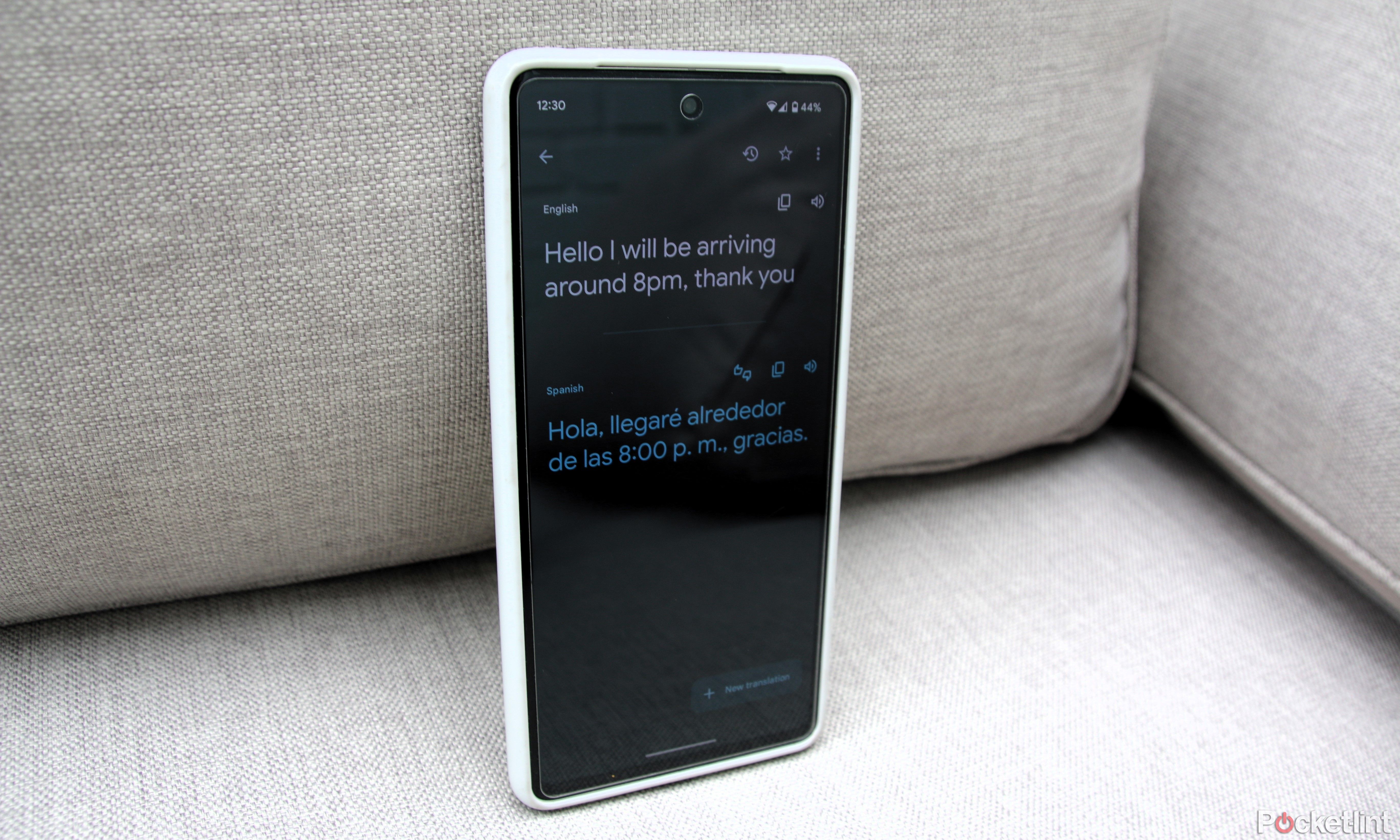Key Takeaways
- Google Translate offers multiple options for live audio translation, making it convenient for various situations.
- You can use Google Translate’s audio translation features to translate short utterances, but also much longer lectures and even conversations.
- Some of the features support only a few selected languages, while others are much more universal.
Thanks to the wonders of online translators, the barriers between various languages are starting to slowly disappear. Even now, you can easily go to a website in another language, and in just a few clicks Google Translate will quickly and quite correctly translate it for you.
However, even though translating the written word seems to be quite easy nowadays, there is still another, much bigger problem — translating live audio. It comes with its own set of much bigger challenges – people speak with different accents and different speeds, and they can also make mistakes when talking. That’s why translating speech is so much more difficult and not as widespread.
How to use Google Translate in various useful ways
Google Translate is a great tool for quickly understanding someone else’s words in a language you don’t speak.
That said, if you go on a vacation abroad, and want to order something in a local restaurant or are asking the locals for directions, you have a way to translate audio on your phone. Google Translate has quite a few audio translating features that can help you communicate and understand. Here’s how to translate live audio with Google Translate.
Can Google Translate translate live audio?
Google Translate not only has the ability to translate live audio for you — it even offers multiple ways of doing it so that it fits well in different situations. Admittedly, some of them are still a bit limited when it comes to the number of languages that they support, but still, having more options that make different situations much more convenient is a great plus. You can even use some of these features with your Google Pixel Buds, so the audio is translated in real-time straight into your ears, making for a near-seamless experience.

Best travel tech: 10 must-have items to buy before you fly
After spending the past year country hopping and moving to London, these are the 10 travel tech essentials I can’t go without.
Option 1: Live audio translation: Basic translation
Right now, you can find three different live audio translation modes within Google Translate. The first, a basic one, offers you the biggest versatility when it comes to languages, but it has limitations when it comes to the length of the sentences that it translates. The first time you pause, it’ll translate what was said, and to continue with the translation, you’ll have to ask it to translate once again.
Option 2: Transcribe mode: Translate and transcribe audio
The second mode is geared towards much longer translations. It’s called a Transcribe mode, and it allows you to translate indefinitely, so time is no object here. You can also simultaneously get a text transcription that you can save and store for later use.
The downside, though, is that this mode does not support many languages — for now, it only works between English and Spanish, French, German, Portuguese, Russian, and Thai.
Option 3: Conversation mode:Translate live conversations
The last translation mode is geared towards a two-speaker translation and is aptly named Conversation mode. You can use it to auto-detect speakers and translate what they’re saying, helping you communicate with people without speaking their language.

This Google Pixel Buds feature is the translation hack you need
Google Pixel Buds can translate conversations in real time. Here’s how.
How to translate live audio in Google Translate
Google Translate Live Audio Translation is great for quickly translating short phrases or questions. It’s straightforward: speak, and the app translates and displays the text almost instantly. This feature is perfect for travelers or anyone needing a fast translation for simple things like directions or greetings. The only drawback is having to the mic again for each new translation, which can be a bit cumbersome for longer chats.
This basic audio translation mode is extremely quick and easy to set up, letting you start translating audio in a matter of seconds.
Here’s how to use it on your phone:
Live audio translation
- Open the Google Translate app.
- Set the language that you want to translate from by clicking the language bar on the left.
- Set the language that you want to translate to by clicking the language bar on the right.
- At the bottom of the screen you’ll see a microphone icon. Tap it to start recording live audio and getting it translated.
- Once you finish speaking, the translation will appear on the screen. You can also tap the speaker icon on the left under the translation to play the translated version in the other language.
Note that you’ll get the best results if you keep your phone as close to the source of the audio as possible. If your phone stops translating in this mode, you can just tap the microphone icon once again to turn translation on once again.
How to transcribe live audio with Google Translate
If you need to translate longer audio, transcription mode is the way to go. It takes things up a notch by handling longer pieces of audio, such as lectures or speeches, and turning them into translated text in real-time. It’s a boon for students or professionals attending events in other languages, providing a way to follow along and save what’s being said for later review.
Here’s how to use it on your phone:
Transcribe mode
- Open the Google Translate app.
- Set the language that you want to translate from by clicking the language bar on the left.
- Set the language that you want to translate to by clicking the language bar on the right.
- At the bottom of the screen you’ll see a microphone icon. Tap it to start recording live audio and getting it translated.
- Don’t start recording audio yet. Instead, at the bottom of the translation panel (just above the bars where you choose your languages) you should see a Transcribe option. Tap it.
- Now you should be in transcription mode. You can start transcribing the audio by tapping the microphone icon.
- Once you’re done with transcribing, tap the Stop button.
- You can save your transcription by tapping the Star icon in the top right corner.
- In the pop-up menu, name your recording and tap Save to keep it for later.
How to translate live conversations with Google Translate
One of the most convenient translation features in Google Translate is the ability to help you with conversations in different languages. It’s all about making bilingual conversations smooth and natural, by detecting who’s speaking and then translating on the fly.
This is handy in social situations or meetings where participants don’t share a common language, enabling everyone to keep up without a translator.
Here’s how to use the two-sided translation feature in the app:
Conversation mode
- Open the Google Translate app.
- Set the language that you want to translate from by clicking the language bar on the left.
- Set the language that you want to translate to by clicking the language bar on the right.
- On the bottom left of the screen you’ll see a Conversation icon. Tap on it.
- Google Translate will automatically detect which of the two languages is being spoken and translate it to the other one on your screen. When the speaker changes, the app also changes the language it’s translating.
- You can also make the conversation even easier by splitting the screen into two translation sides — one for your chosen language, the other for the other language. In order to do so, tap on the Speech bubbles icon at the top right of the screen.
Which Google Translate feature should you use?
The table below provides a quick reference to determine which Google Translate feature best fits your specific situation, whether you’re looking to translate short-term interactions, attending longer lectures or seminars, or participating in bilingual conversations.
|
Google Translate feature |
Need |
Use Case |
Advantages |
Limitations |
|---|---|---|---|---|
|
Live audio translation |
Quick translation of short phrases |
Immediate needs like asking directions or simple interactions |
|
|
|
Transcribe mode |
Understanding and documenting longer audio |
Educational purposes, seminars, or speeches in foreign languages |
|
|
|
Conversation mode |
Smooth bilingual conversations |
Social interactions, business meetings where participants speak different languages |
|
|
Trending Products