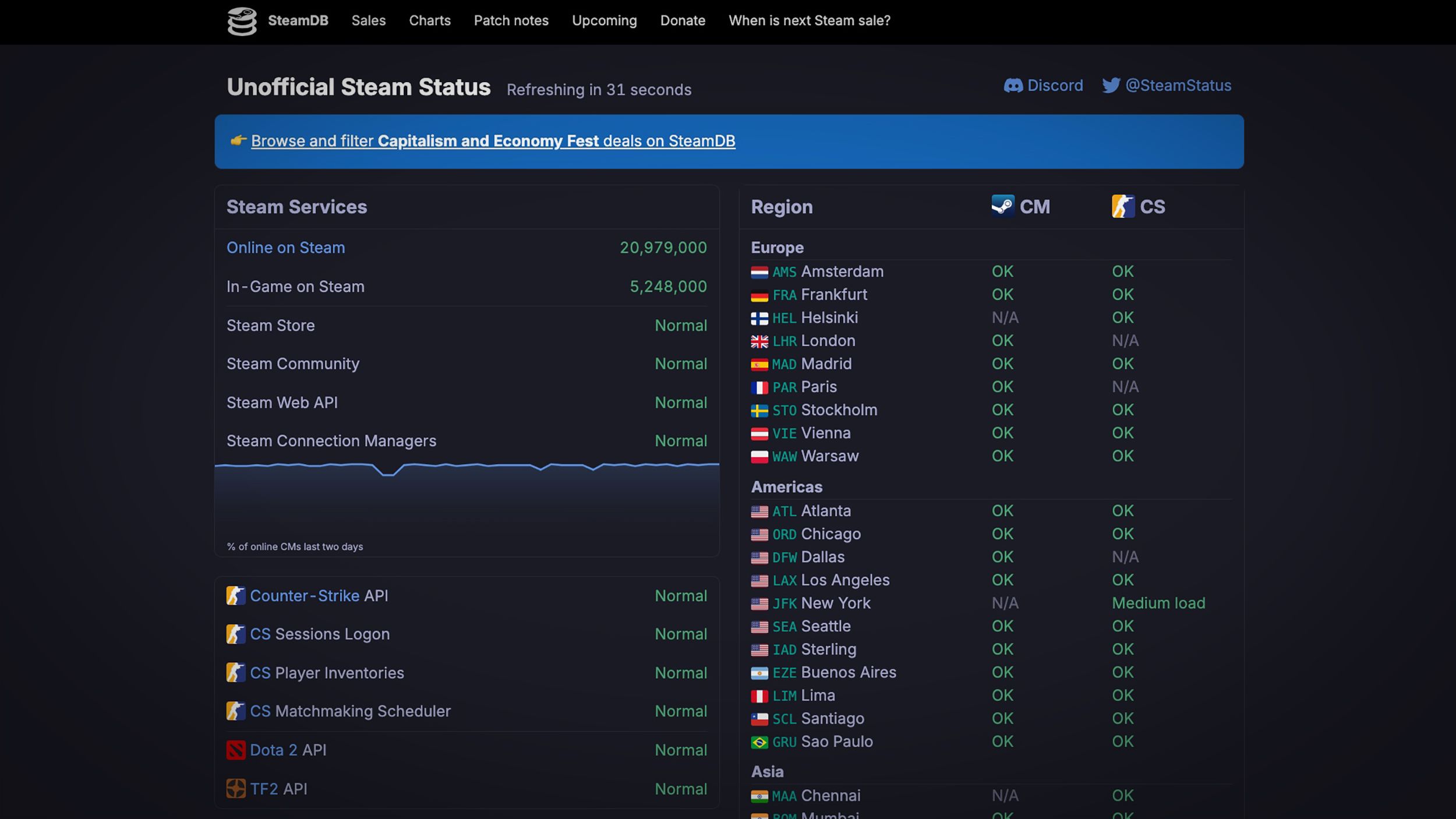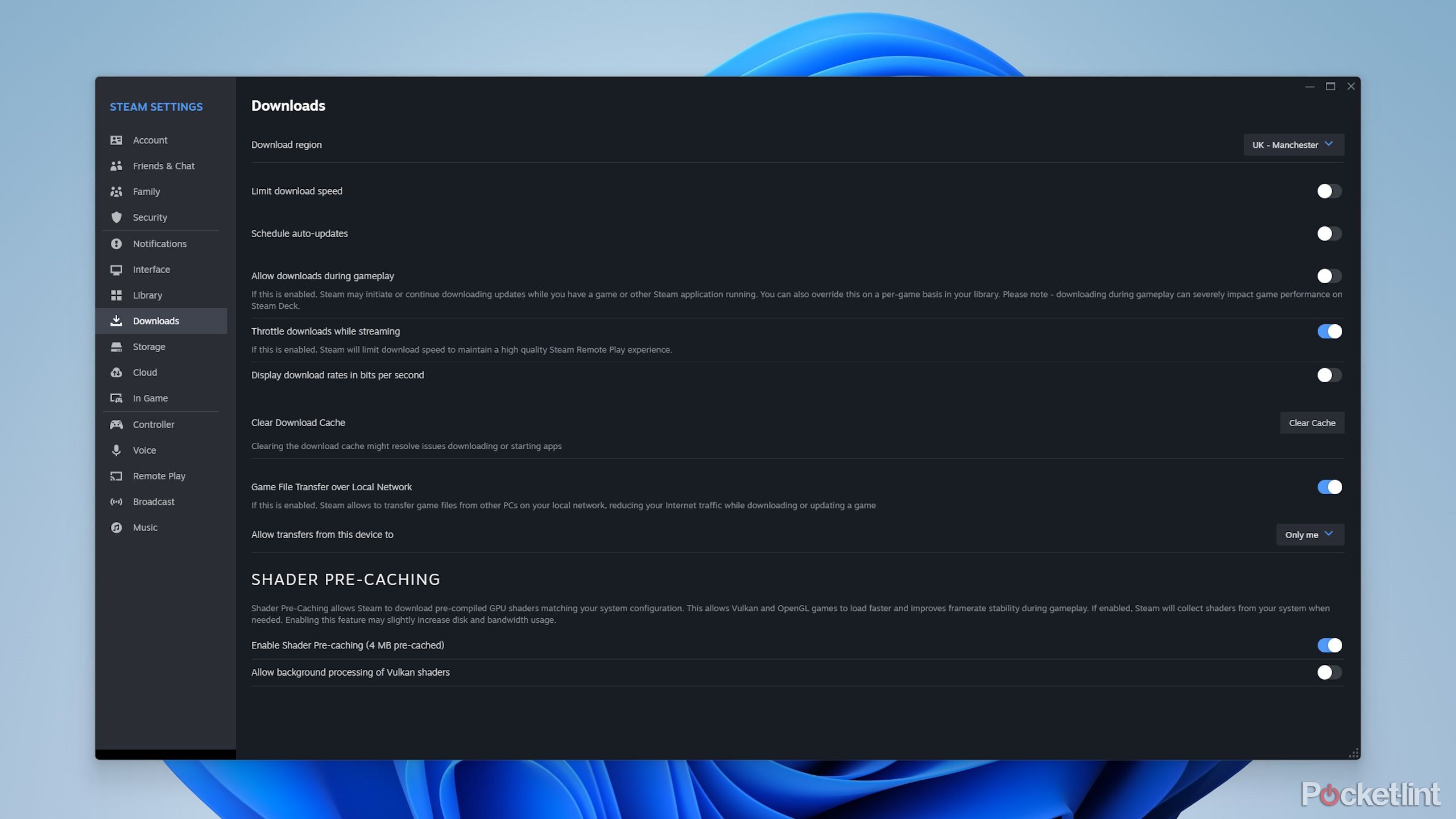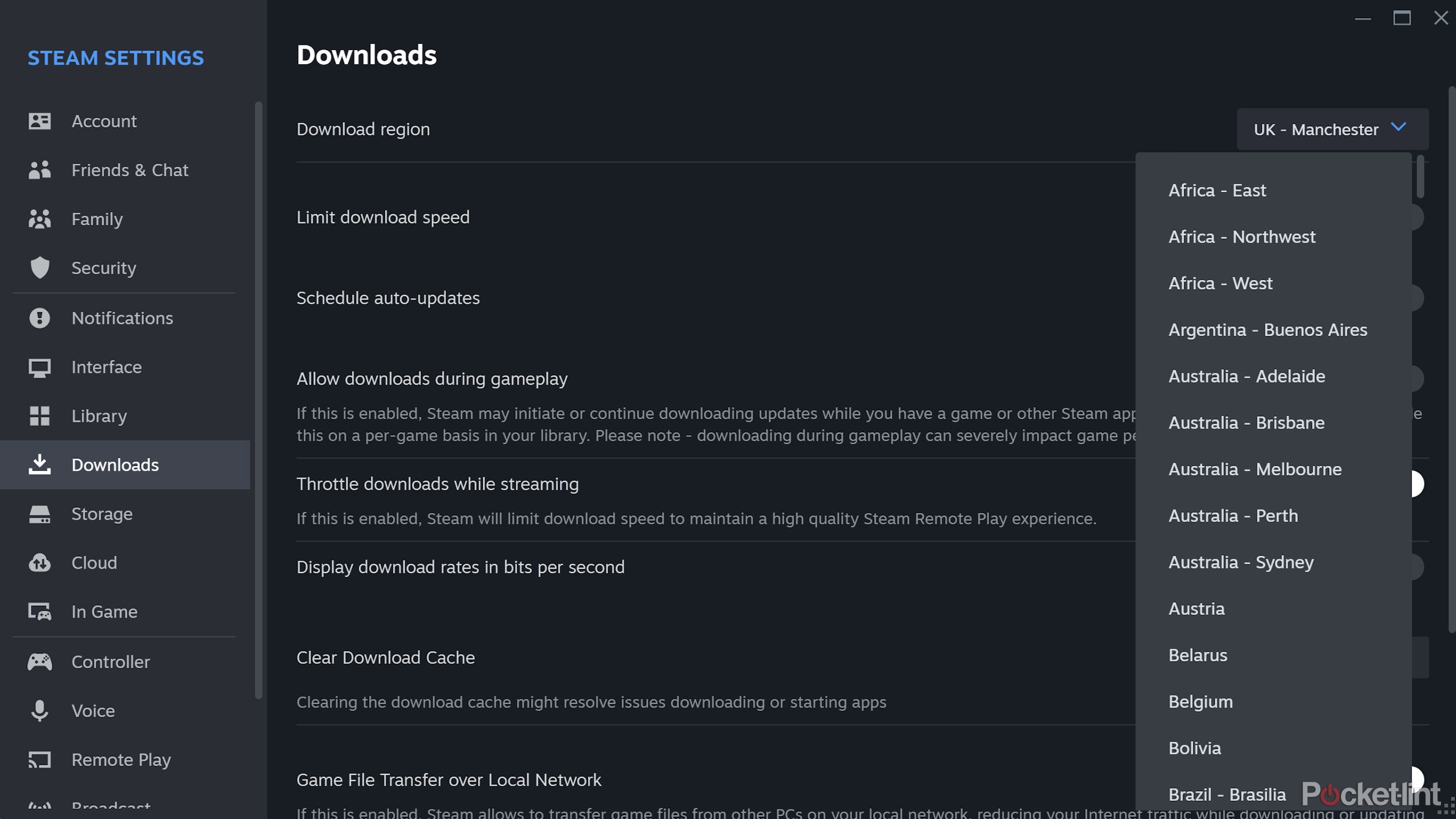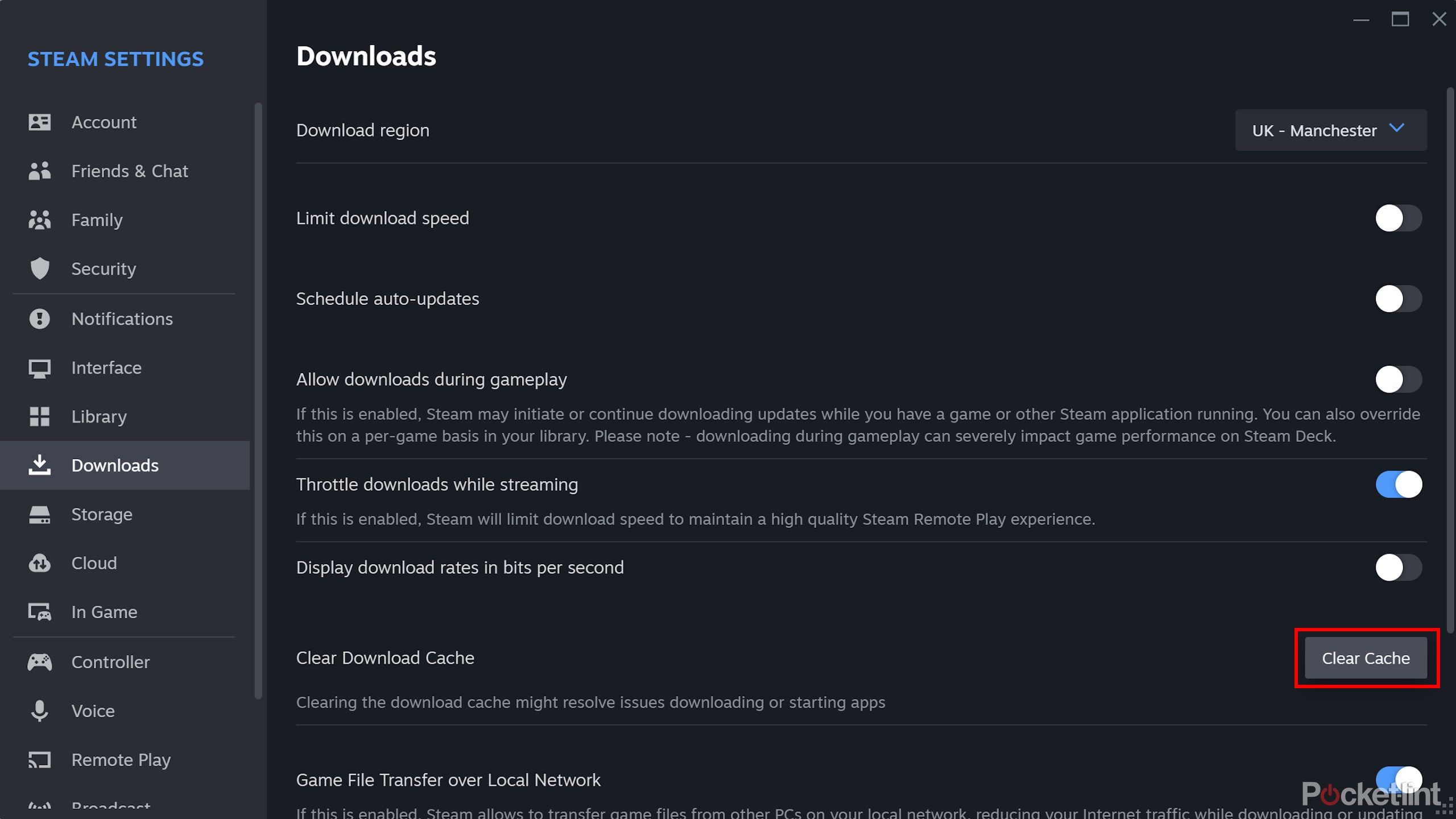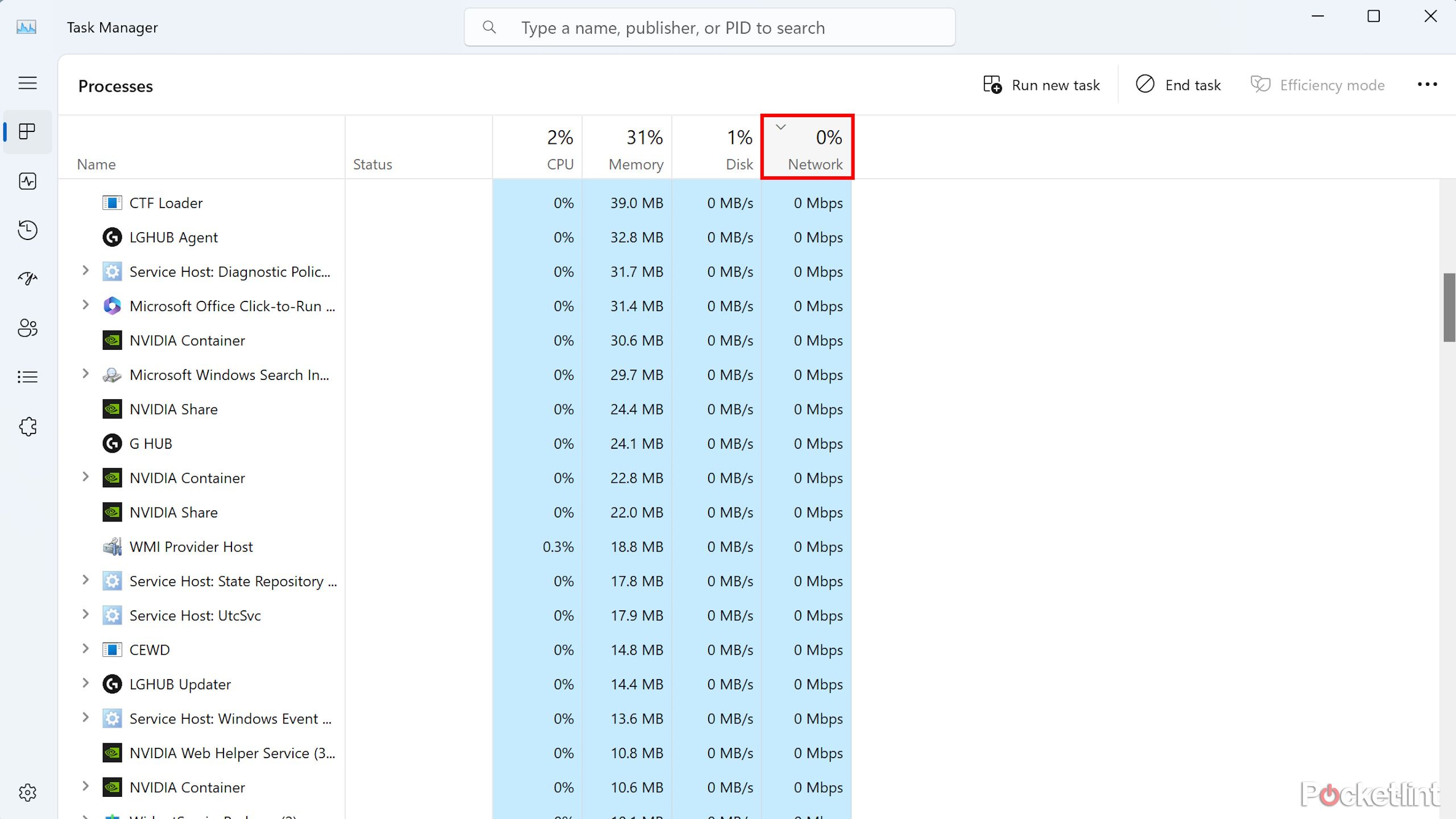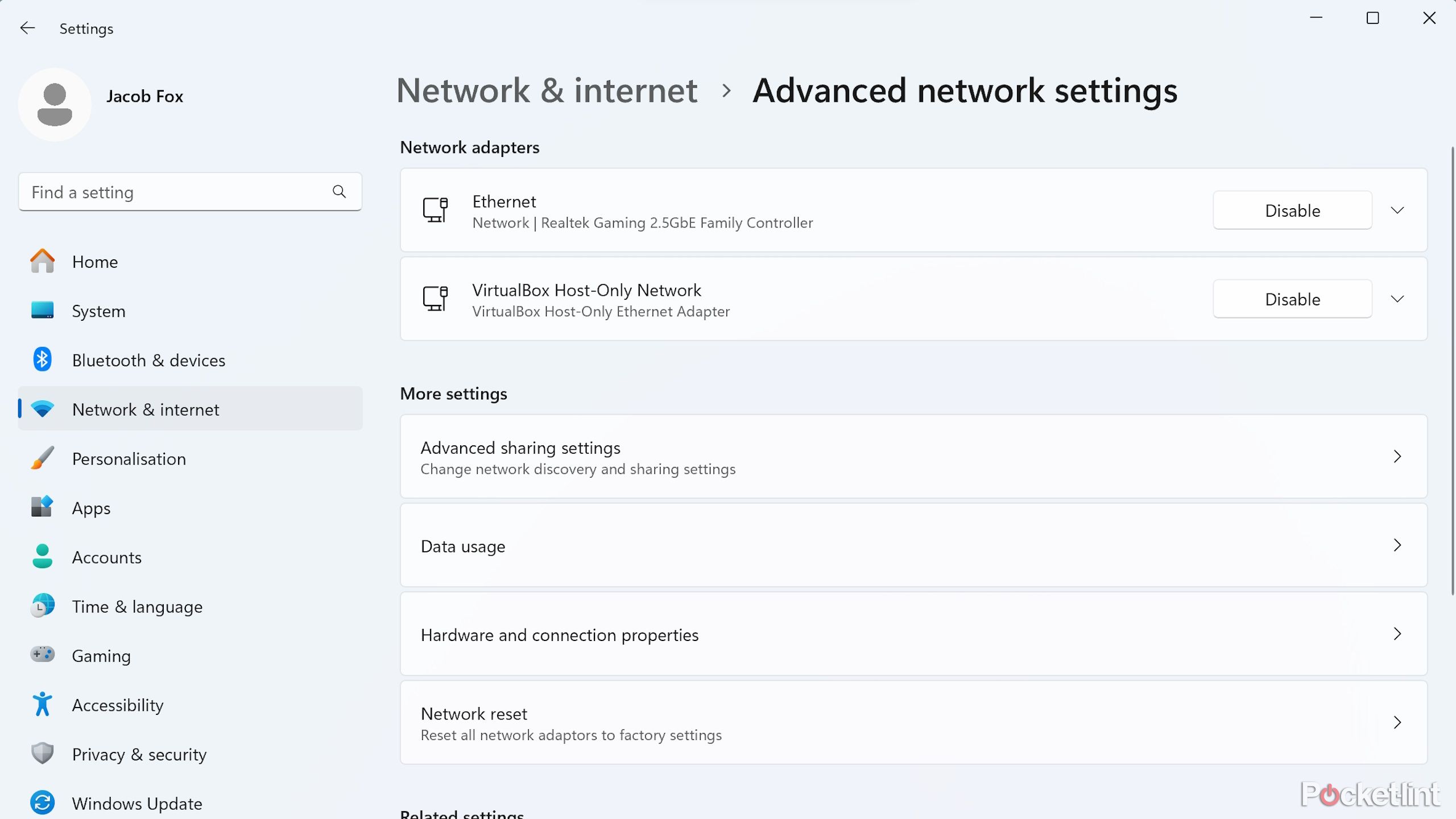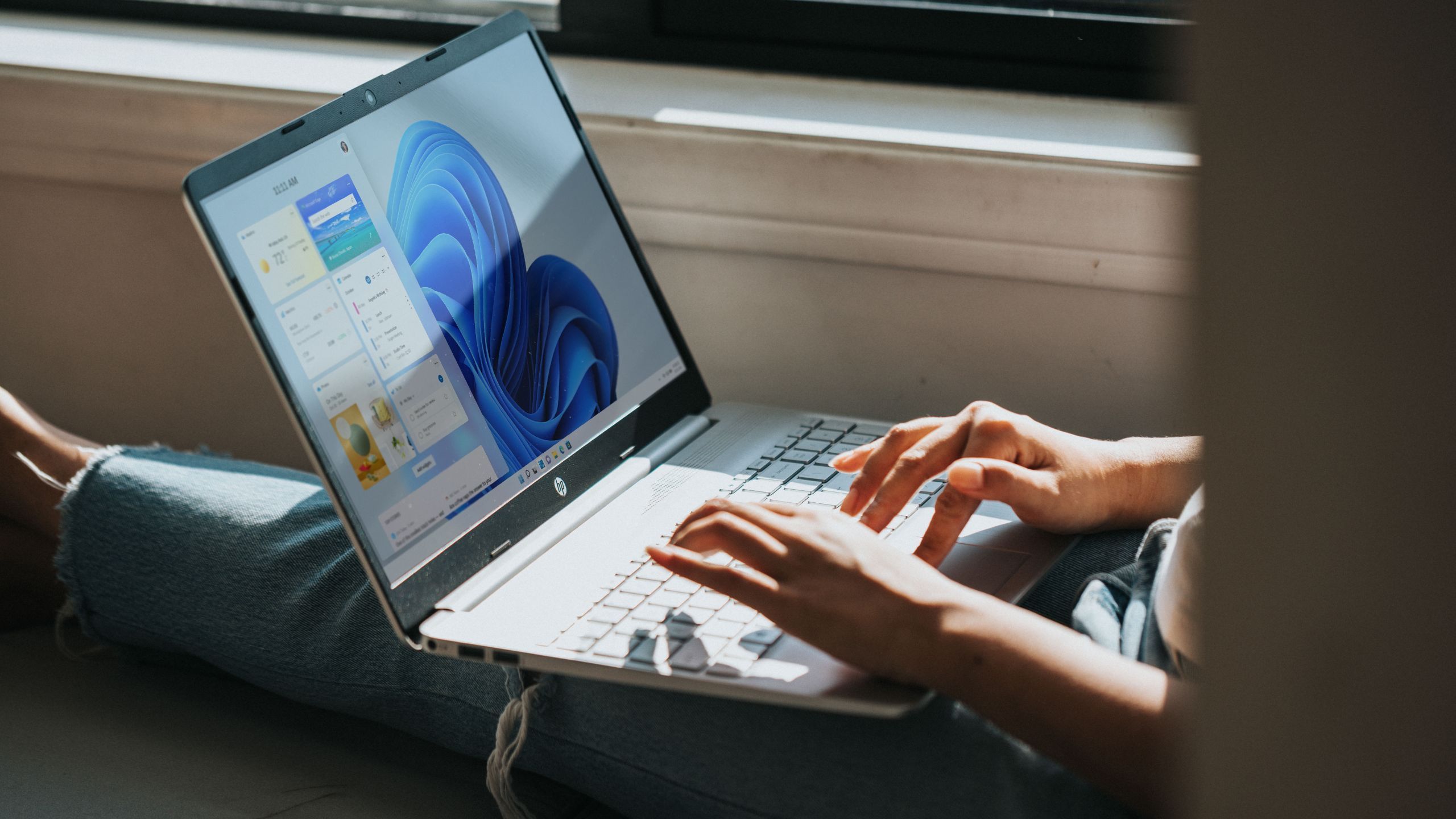Key Takeaways
- If you find find that Steam just isn’t downloading fast enough, check Steam’s servers first.
- You can adjust download settings in Steam and change download servers for faster speed.
- There are several things you can do to fix slow downloads on Steam.
If you’ve purchased a shiny new PC game on Steam, you’re no doubt in a hurry to get that game downloaded and installed, so you can get to the actual fun of playing. Sometimes, though, you might find that Steam just isn’t downloading fast enough. This could be down to Steam’s servers, but it could also be something simple on your end causing a download slowdown. There are several things you can do to fix this, and we’re here to help you with simple tips and tricks to fix your slow game downloads on Steam.
14 free Steam games that won’t cost you a thing to play
Steam’s library of games is vast, and it hosts a surprising number of completely free games. Here are some of the best out there right now.
1 Check if there’s an issue with the servers
First thing you should try
Pocket-lint
Probably the first thing to check, if your Steam game downloads are slow, is whether there’s an issue with Steam’s servers. Simply visit Steam Status to see if the problem could be on Steam’s end. Also keep in mind that, even when running as intended, Steam might not download at your maximum broadband speed, as its own servers might not be capable of such fast speeds all the time if your internet is particularly speedy.

Why I passed on Steam Deck and bought the Nintendo Switch OLED instead
And how I learned to stop worrying about the next-generation Switch.
2 Check Steam’s download settings
Simple settings here might be holding you back
Another logical thing to do if you have issues with Steam download speeds is to check Steam’s download settings. Some simple settings here might be holding you back, but with a few quick changes, you can increase your download speed and reduce your misery.
To do this, follow these steps:
- Open Steam.
- Click the Steam menu on the top left.
- Click Downloads in the left pane.
- Be sure to untick Limit download speed if it is ticked.
- Also, untick Schedule auto-updates if you want unrestricted downloads all-day.
You may also choose to “Allow downloads during gameplay” and untick “Throttle downloads while streaming” if you don’t use Steam Remote Play. Tweaking these settings may help improve your Steam download speeds.

How to get a refund on Steam games: Tips to get your money back
Steam is a fantastic digital platform because it gives you the option to refund a game, even if you’ve played a bit of it.
3 Change download servers
The automatic one might not be best
Under the same Steam download settings menu, you’ll also find that Steam has automatically selected your download region. Steam is a cloud-based service that will automatically select your download area, but this might not be the best one. Trying some of the others might help improve your download speed.
- Open Steam Downloads settings.
- Next to Download Region, click the drop-down menu.
- Look for and select a nearby download region.
- If there are several, try different local ones to see if any help to alleviate your slow download speed.

Steam Deck tips and tricks: Get more from your PC gaming handheld
The Steam Deck has been a revolution, but if you only just got one, here are some tips and tricks to help you have an even better time with it.
4 Clear Steam’s download cache
Cache can cause problems
Steam has a built-in cache to help with downloads. Although this tool can help with the download process sometimes it can also cause problems, so if you’re suffering from slow Steam downloads then it might be worth trying to clear this cache. To clear your Steam cache do this:
- Open Steam and navigate to Settings via the Steam menu.
- Click on Downloads.
- Next to Clear Download Cache, click the Clear Cache button.
- A pop-up will appear that you’ll need to agree to.
- You’ll be logged out of Steam and will need to log in again.
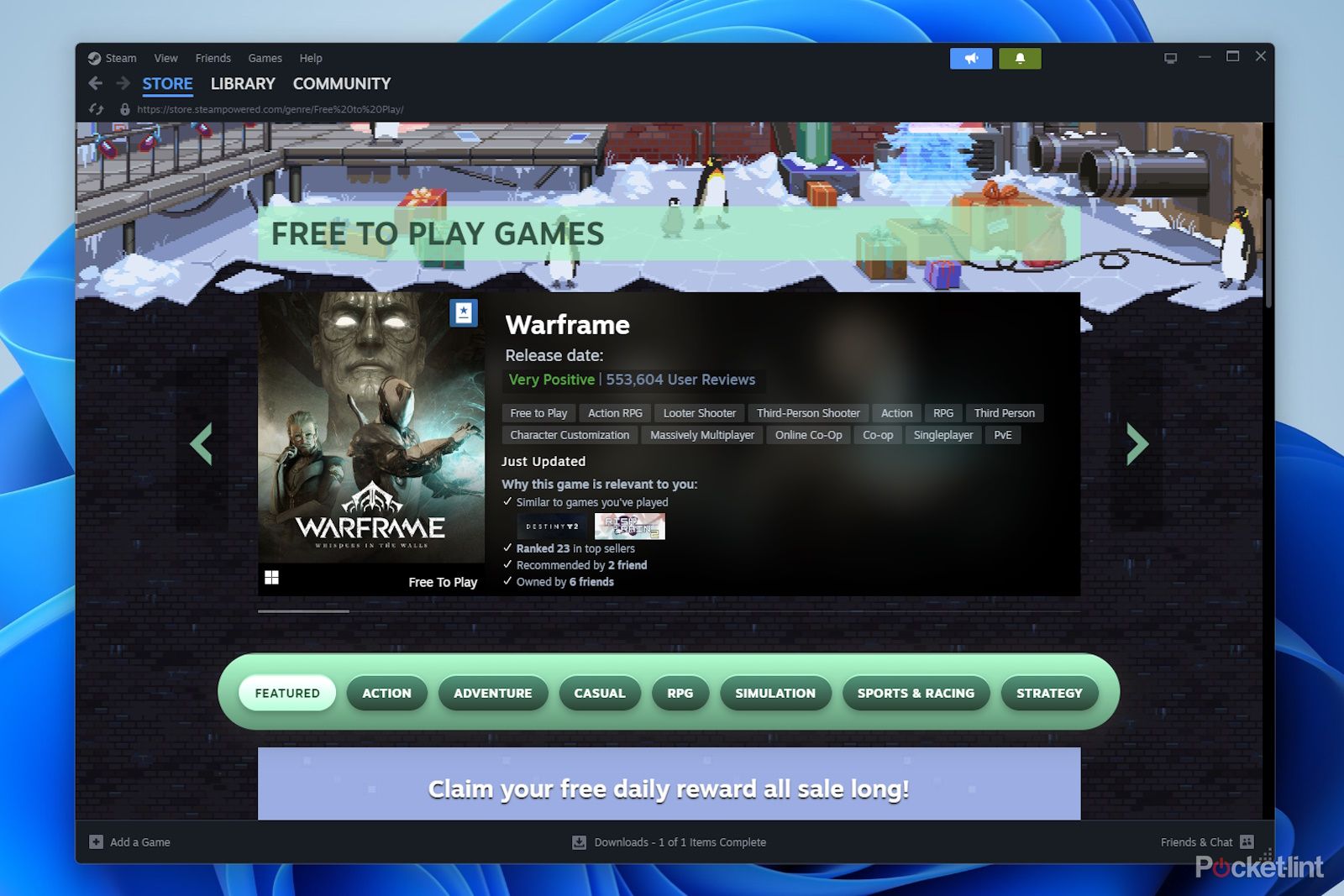
14 free Steam games that won’t cost you a thing to play
Steam’s library of games is vast, and it hosts a surprising number of completely free games. Here are some of the best out there right now.
5 Close other apps
Might be throttling your speeds
Aside from Steam itself causing issues with downloads, there might be other things throttling your speeds. This could include other devices on your network and also apps on your gaming PC. To check this, we’d recommend opening Task Manager.
- Press Ctrl + Shift + Esc on your keyboard and open Task Manager and see what apps are running.
- In Task Manager you’ll see a column marked Network. Click on “Network” at the top of this column to filter results by the apps using the most bandwidth.
- You can then close anything else that’s unnecessary and is using a lot of network bandwidth.
Closing other game apps like Epic Games launcher, Ubisoft Connect, Origin, and more could improve your Steam download speeds because this will stop them from downloading in the background at the same time.
To close these, head over to your taskbar and click on the upward arrow next to the clock, look for these kinds of apps and others that might be hogging network bandwidth, then right-click click to close them.

Steam Deck 2: Everything we know so far
Sure, there’s Steam Deck OLED, an upgrade over the original Steam Deck. But there’s also a Steam Deck 2 on the horizon. Here’s everything we know.
6 Disable your VPN
VPNs often limit download speeds
If you have a VPN and other fixes on this list aren’t helping your slow Steam download speeds, you could try temporarily disabling your VPN in order to see if your game downloads are more successful. VPNs often limit download speeds to accommodate more users and more data traffic through their servers. If you disable your VPN, this potential bottleneck can be lifted and your download speed could increase.
If you have a VPN service running while downloading games, you might also find that the wrong download region has been automatically selected, which is another thing that could be throttling your download speed and another reason to try disabling your VPN.
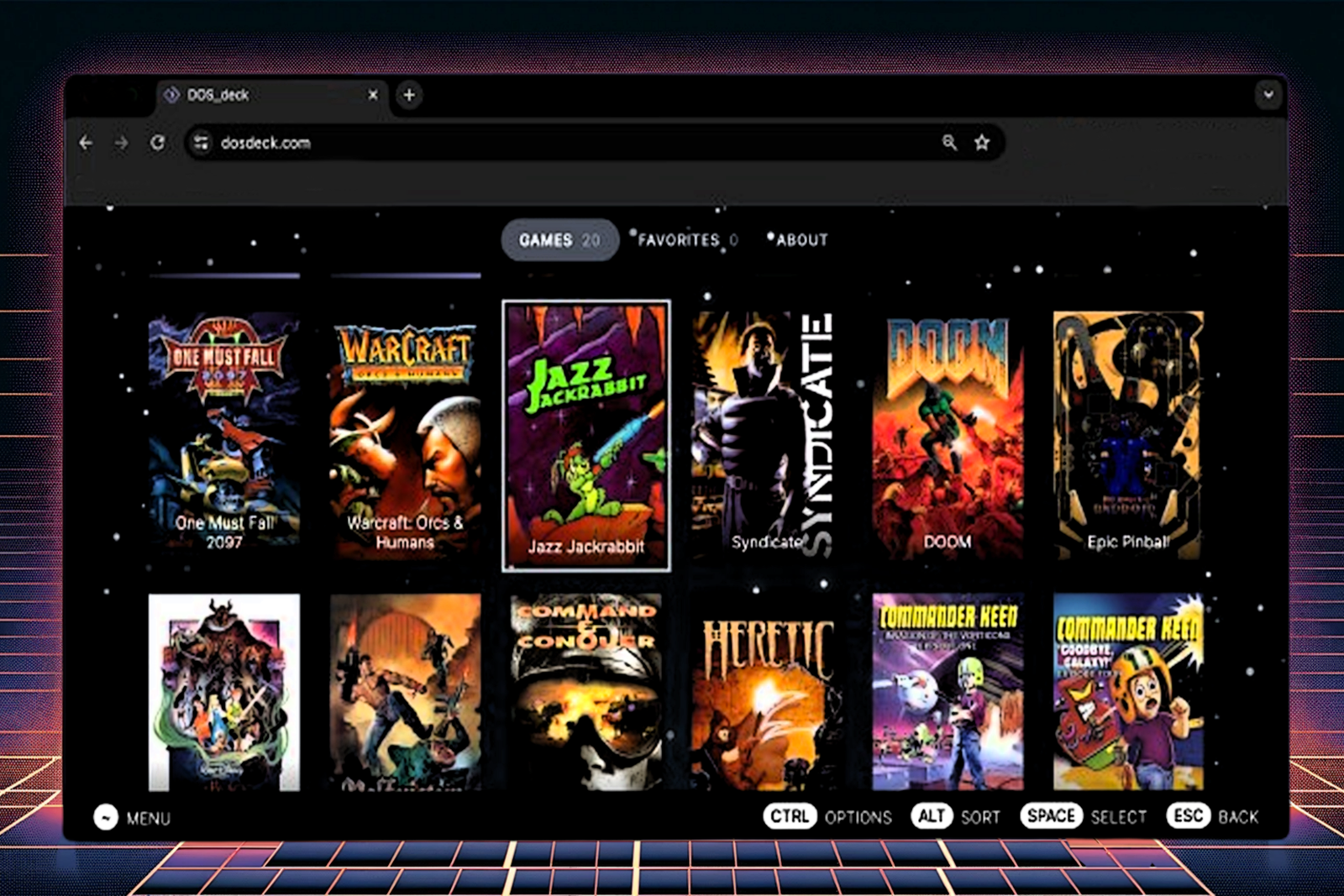
How I use DOS_deck to easily play free retro games on PC and Steam Deck
I tried DOS_deck and had a great time playing retro games for free. Want to get in on the nostalgia? Here’s how to run it on your PC or Steam Deck.
7 Fix network issues on Windows
Unsplash
There could be issues with your network or internet connection on Windows rather than just on Steam, so it’s a good idea to eliminate any potential Windows network problems, too. The following are steps to resolve issues on Windows 11, but they should be similar on Windows 10, too.
- Pause Windows updates by going to Start -> Settings -> Windows Updates and hitting Pause Updates.
- Remove data limits by going to Start -> Settings -> Network & Internet -> Advanced network settings -> Data usage -> Enter limit, and then set the Data limit to 0.
- Get assigned a new IP address and DHCP configuration settings by going to Start -> Command Prompt -> right-click and select Run as Administrator, and in the console that pops up, type ipconfig /renew and hit Enter.
- Reset your network adapter(s) to factory settings by going to Start -> Settings -> Network & Internet -> Advanced network settings, then hitting Network reset.

Why is my computer so slow? Tips to improve your PC performance
If you’ve been using a PC for a while then you might find that it’s slowing down and not running like it used to. There are ways to improve it though.
FAQ
Q: Why is my download speed still slow?
Of course, it might not just be your Steam download speeds that are problematic. It could be that your download speed in general is slow. This can be down to all sorts of things, including the quality of your router and the strength of the signal, other people using up bandwidth in the home or other apps on your own machine chewing through data. Here are some things to try to fix slow download speeds in general:
- If you can, use an ethernet cable instead of a Wi-Fi connection. This is more reliable and offers faster transfer speeds.
- Turn off other devices in the house that might be hogging bandwidth.
- If you can’t use ethernet, make sure you’re using a Wi-Fi antenna to help with signal.
- Check your current download speeds and content your ISP if it’s slower than it should be.
Q: Why do my Steam downloads start fast and then slow down?
This can happen due to dynamic adjustments in Steam’s network usage, fluctuations in internet connectivity, or ISP throttling. To troubleshoot, restart your modem/router, try downloading at a different time of day, or change your Steam download region to see if a more consistent download speed can be achieved.
Q: How can I monitor my Steam download speed and progress?
Steam provides a built-in download monitor. To access it, go to the Steam client, click on View in the upper left corner, select Downloads, and you’ll see your current download speed and progress. This tool also allows you to manage your downloads, pausing and resuming as needed to manage bandwidth usage effectively.
Trending Products