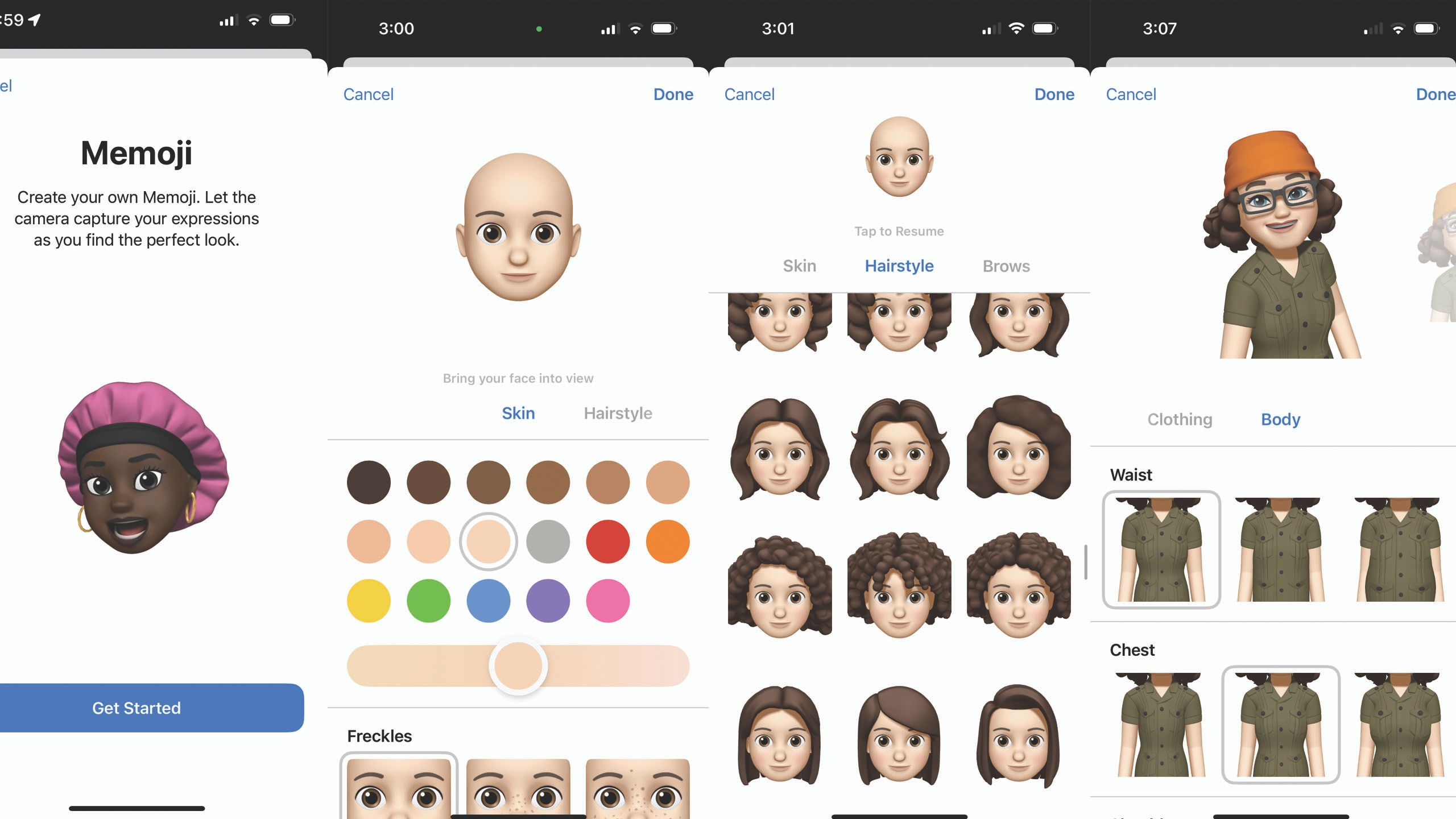Key Takeaways
- Create a Memoji that looks like you for personalized fun in text messages and FaceTime calls.
- Use Memoji stickers and recordings to express yourself in Messages, or during FaceTime video chats.
- Customizing your Memoji is easy with iOS tools, ensuring your cartoonized self matches your real-life features.
Emoji are incredibly popular because they’re great at conveying emotions without words, but sometimes a yellow-skinned smiling face doesn’t send the right message. For those times when you need to more accurately convey your message, iPhone and iPad owners can use a Memoji. A Memoji not only looks like you, but it reflects your facial expressions onto the cartoonized version of yourself.
While Memojis have been in iOS for a while now, the process for creating one has changed as Apple has introduced more features and customized options. To use one, you’ll first want to create a Memoji that looks like you or an alter ego. Then, you can use that character to send custom stickers or short videos. You can even FaceTime as your avatar, a great trick if you are having a bad hair-day or barely slept the previous night.
Here’s what you need to know about Memoji.
1:00
Lock thieves out of your iPhone with iOS 17.4’s upgraded Stolen Device Protection
Apple made Stolen Device Protection even better in iOS 17.4. Here’s what you need to know.
What are Memoji?
First and foremost: Memoji are fun
Memoji are personalized Animoji. It’s basically Apple’s version of Snapchat’s Bitmoji or Samsung’s AR Emoji. These Animoji can look exactly like you (or a version of you with, say, purple skin, blue hair, mohawk, space buns, or a cowboy hat). Apple even includes some features to represent individuals with disabilities, like an eye patch or nasal cannula.
How to create a Memoji that looks like you
Take your time to get it right
Apple’s different Memoji tools allow many iOS users to create a character that looks a lot like them. While not perfect, the wealth of different features can help build a cartoon resemblance of yourself. Here’s mine:
There are two ways to set up your Memoji — you can use either the Settings app, or create it right from Messages. Here’s how to set up a Memoji from the settings app, which will then replace your Apple ID picture with your cartoon look-alike.
- Open the Settings app.
- At the top, tap your Apple ID.
- On the next page, tap your profile picture.
- Under Memoji, tap the plus icon.
- Tap Get Started.
Use the tabs at the top to navigate through the different characteristics of skin, hairstyle, brows, eyes, head, nose, mouth, ears, facial hair, eyewear, headwear, clothing and body. On each tab, select the option that most resembles you, including the color of the icon (when applicable). Go through each tab to customize your Memoji. As you adjust your Memoji to suit you, whether changing the head shape, brows, or eye color, you will see the Memoji change in real-time via Message’s built-in Memoji builder tool.
Once you are finished, tap Done. On the next screen, choose your expression or pose, then tap next. Adjust the scale and position of the Memoji image, then tap Choose. Select a background color, then tap Done.
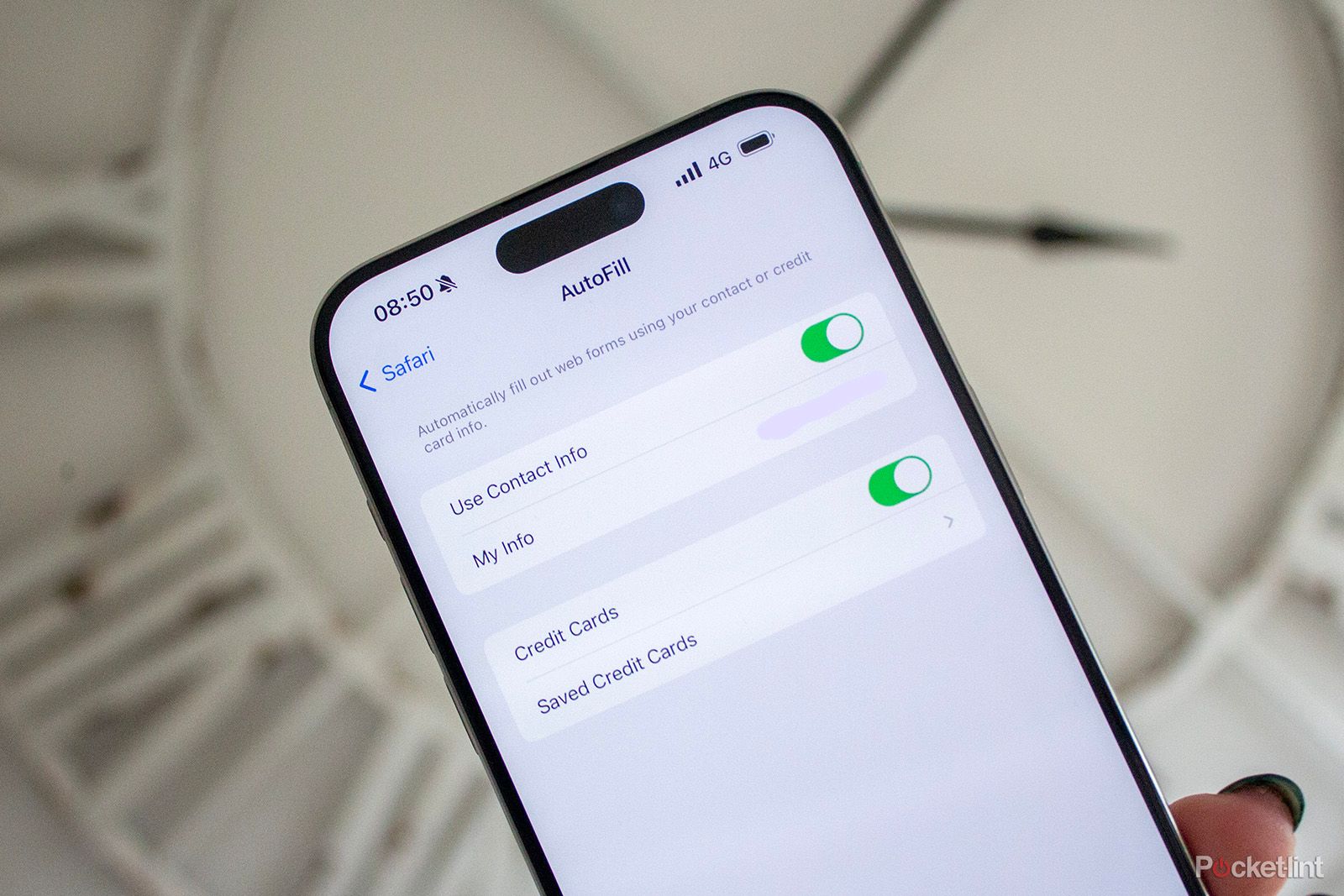
How to save, edit, and delete credit cards in Autofill on iPhone
If you want to easily declutter all the payment methods saved on your iPhone, you just need to learn how to manage your Autofill data.
Or, you can also start creating a Memoji from Messages.
- Create a new text message or open an existing one.
- Tap the plus icon next to the message field.
- Tap on More.
- Select Memoji.
- An existing Memoji, if you have one, will pop up. Tap the three-dot icon, then tap Edit to adjust your Memoji’s characteristics.
- Follow steps six through 12 above to customize your Memoji’s characteristics.
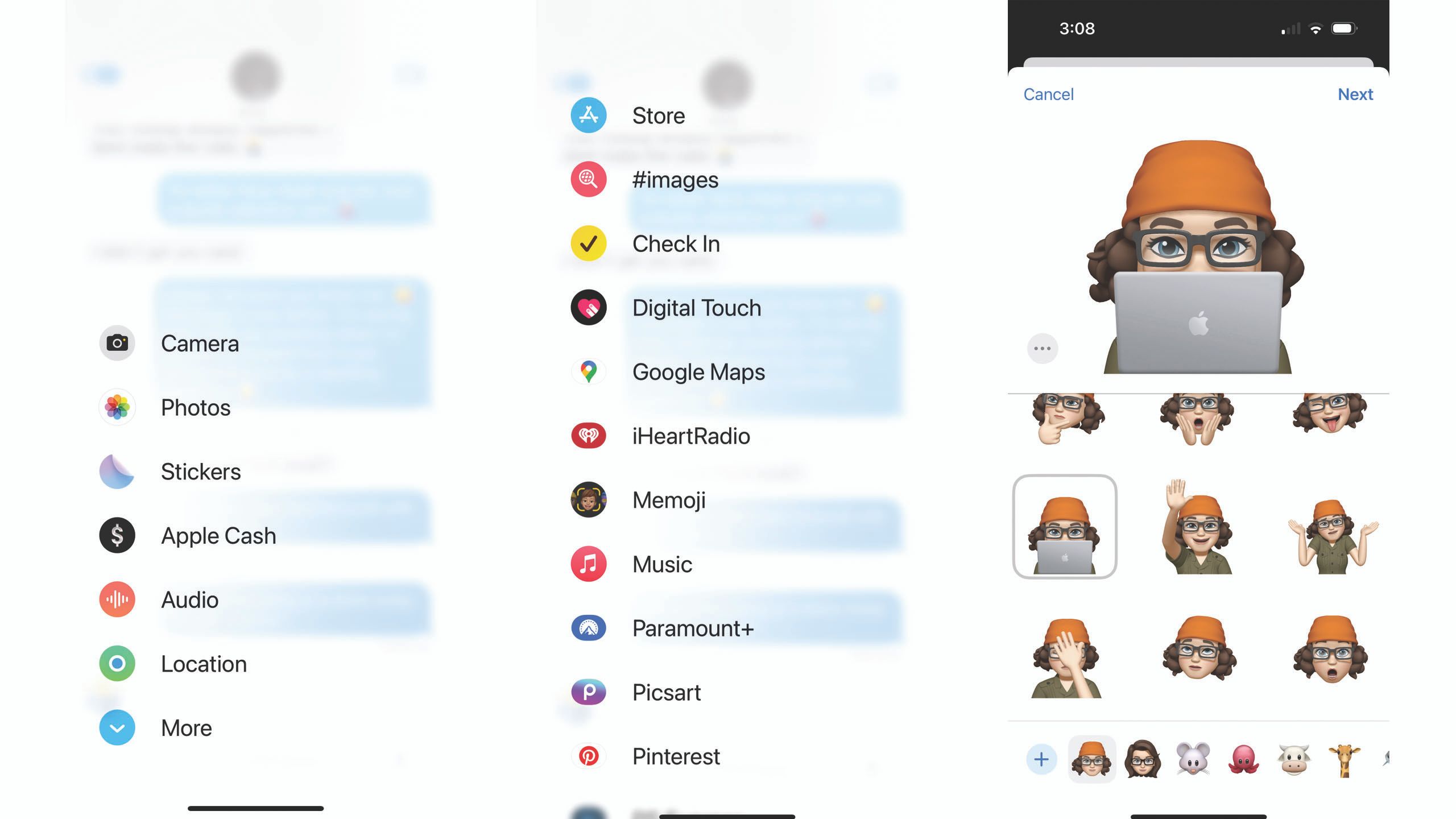 How to use Memoji as custom stickers and animations in Messages
How to use Memoji as custom stickers and animations in Messages
Here’s when things get really fun
Once you’ve customized your Memoji to look like you, you can then use it to send stickers that look like you in a text message. Or, you can even use your iPhone’s camera to record your own facial expressions to send.
Here’s how to send Memoji stickers:
- Inside Messages, tap the chat that you want to send the sticker in.
- Tap the plus icon next to the text field.
- Tap Stickers.
- At the top, tap the Memoji icon.
- Select the Memoji character to use at the top.
- Then, select the sticker from the options below.
- The sticker should now be populated in the message. Tap the blue arrow to send.
You can also use the iPhone’s front-facing camera and create a recording of your expression placed on your Memoji. Think of this as a custom GIF of your cartoonized self. Here’s how:
- Open Messages and select the person that you want to send the Memoji to by selecting an existing message or opening a new message.
- Next to the text field, tap the plus icon.
- Tap More.
- Select Memoji.
- An existing Memoji will now be displayed at the bottom. Make sure the selfie camera can see your face — a record button will appear when your face is in view.
- Tap the record button.
- Make the facial expression that you would like to record, then tap the stop icon.
- Preview what you’ve recorded. Tap the arrow key to send it as a text, or the delete icon to start over.
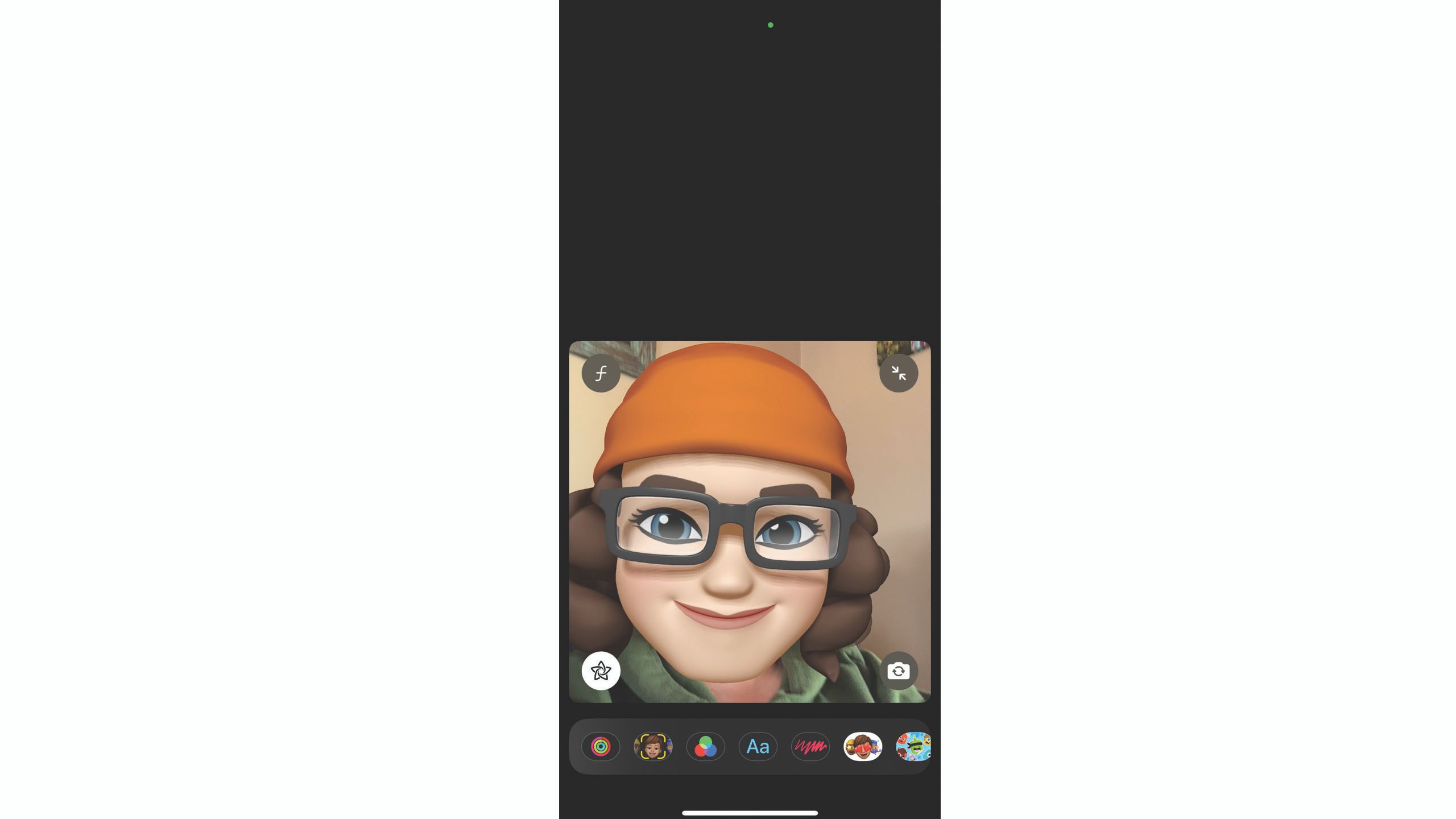 How to use Memoji in a FaceTime video call
How to use Memoji in a FaceTime video call
Another fun use of Memoji
Memoji aren’t just good for stickers. iOS users can also use them during video calls. If you’re having a bad hair day, you can use a Memoji to still video chat with friends. Note, however, that if your iPhone loses sight of your face, the video may briefly flash to the real camera feed. So do not use Memoji as a privacy feature, as the person on the other end may catch glimpses of the real camera feed. To use Memoji instead of your real face in a FaceTime video call:
- Find the contact that you would like to call and start the video call by tapping the FaceTime icon.
- Tap on the picture-in-picture that shows the view of you in the selfie camera.
- Tap the star icon in the bottom left corner.
- Select the Memoji icon — it’s the one with an animated Memoji and a yellow frame around it.
- Select the Memoji that you would like to use.
- An existing Memoji will appear on the list, as well as pre-made options like a mouse or octopus.
- Tap the X to exit the Memoji view.
- Keep your face in view during the video call, and you’ll appear as your Memoji, including matching expressions and lip movements.
FAQ
Q: Do you need anything to use Memoji?
To create Memoji, you need Apple’s Message app and an iPhone running iOS 12 software or later. For the Animoji to mimic your facial expressions, you’ll need a device that has a TrueDepth Camera system — if you can unlock your iPhone with your face, then your iPhone will work.
iPhones do not need a separate app to create and use Memoji, but you can add Memoji to an Apple Watch by downloading the Memji Apple Watch app.
Q: How do I edit my Memoji?
Memojis can be edited using the same steps listed above for creating a new one — only instead of tapping the plus icon, you tap on the existing Memoji that you would like to adjust.
Q: What’s the difference between Animoji and Memoji?
Animoji are Apple’s pre-made emoticons that can mimic your facial expressions, like the mouse or octopus. Memoji are customized characters that you can make to look like you, which will also mimic your facial expressions. Animoji are more anonymous, while Memojis are customized.
Trending Products