Key Takeaways
- Customize your Galaxy Buds 2 with advanced touch gestures for convenient control of your music playback.
- Get the best sound quality by checking if your Galaxy Buds 2 fit properly. Use the earbud fit test in the app.
- Customize your sound profile through the Galaxy Wearable app to choose the sound profile that suits you best.
Samsung undoubtedly hit the jackpot with its Galaxy Buds 2. These wireless earbuds sound great and offer a lot of features that — especially at the time of their release — were reserved for much more expensive devices, making them a great choice in a really competitive market of the best Bluetooth earbuds.
I’ve owned the Galaxy Buds 2 for over two years now, and have been increasingly impressed with their top-tier sound quality. The buds sound balanced without being overwhelmingly tinny or bassy. And while quality is a standout, it’s the extra features that have really made me stick with them, even after switching to wired headphones when I just want to listen to music.
Best cheap earbuds: Expert-tested budget models with premium features
Earbuds from Sony, Beats, and Google that sound great and won’t break the bank.
So, here are all the cool extra features of Galaxy Buds 2 that make using them a joy for me, and for any Galaxy Buds owners, will make for a more enjoyable content consumption experience.
Keep in mind that to take advantage of most of the following features, you’ll need a Galaxy Wearable app, which you can
download here
, but it is only available on Android devices — no software goodies for iPhone users, I’m afraid.
1 Enhance your touch controls
Listening that doesn’t even require touching your phone
The first thing to do with your Galaxy Buds 2 is to make the touch controls work for you. By default, the buds have some advanced touch inputs turned off, so if you’ve never looked around in the settings, you might still be missing out on convenient ways to control your music playback.
In order to turn off useful inputs, such as a double tap to skip a song or a triple tap to go back to the previous track, you simply have to change some settings in the app:
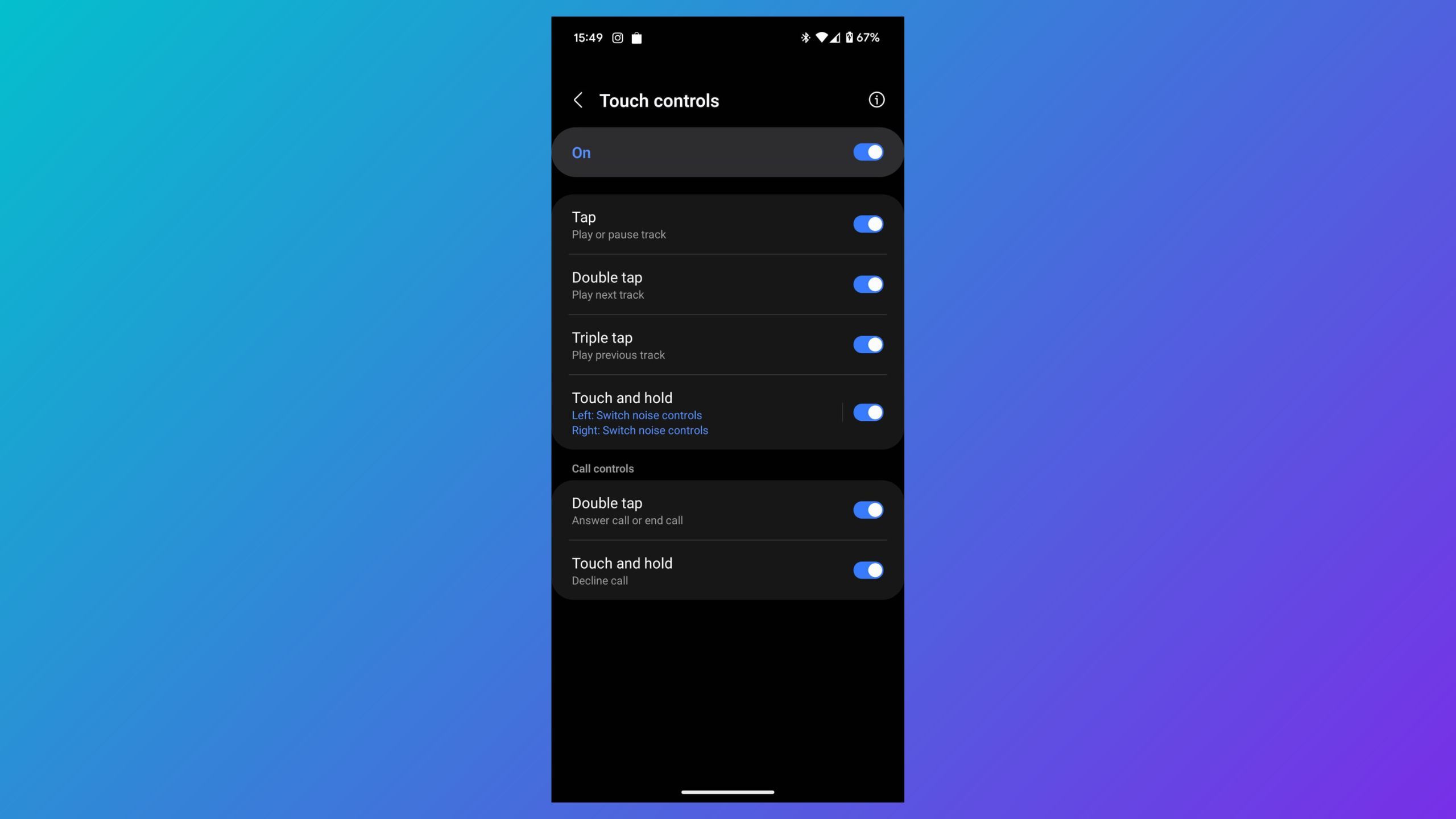
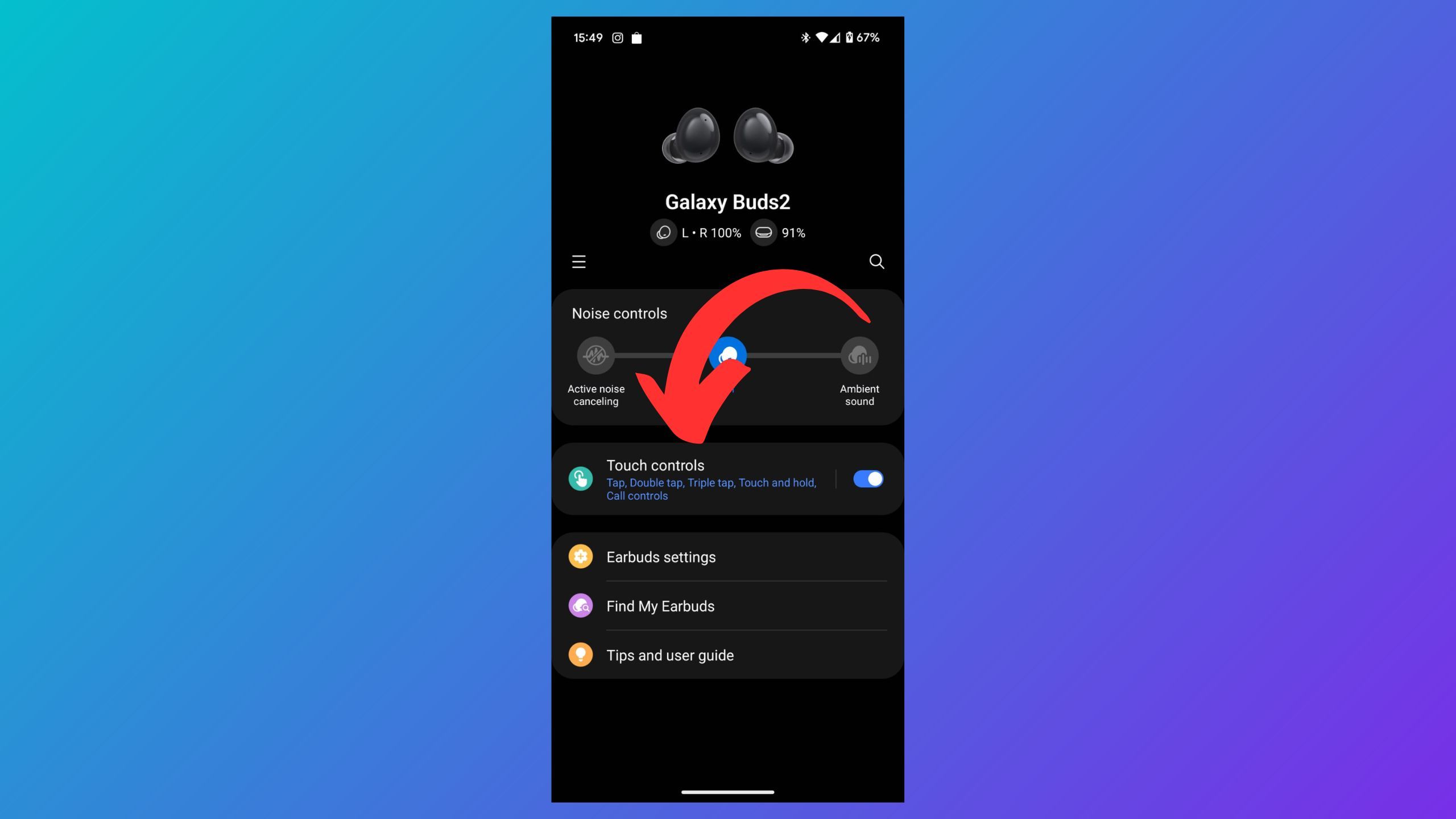
- Make sure that your Galaxy Buds 2 are connected to your phone.
- Open the Galaxy Wearable app.
- Open the Touch controls menu
- Here you can turn each touch gesture on or off, or even turn touch control off altogether.
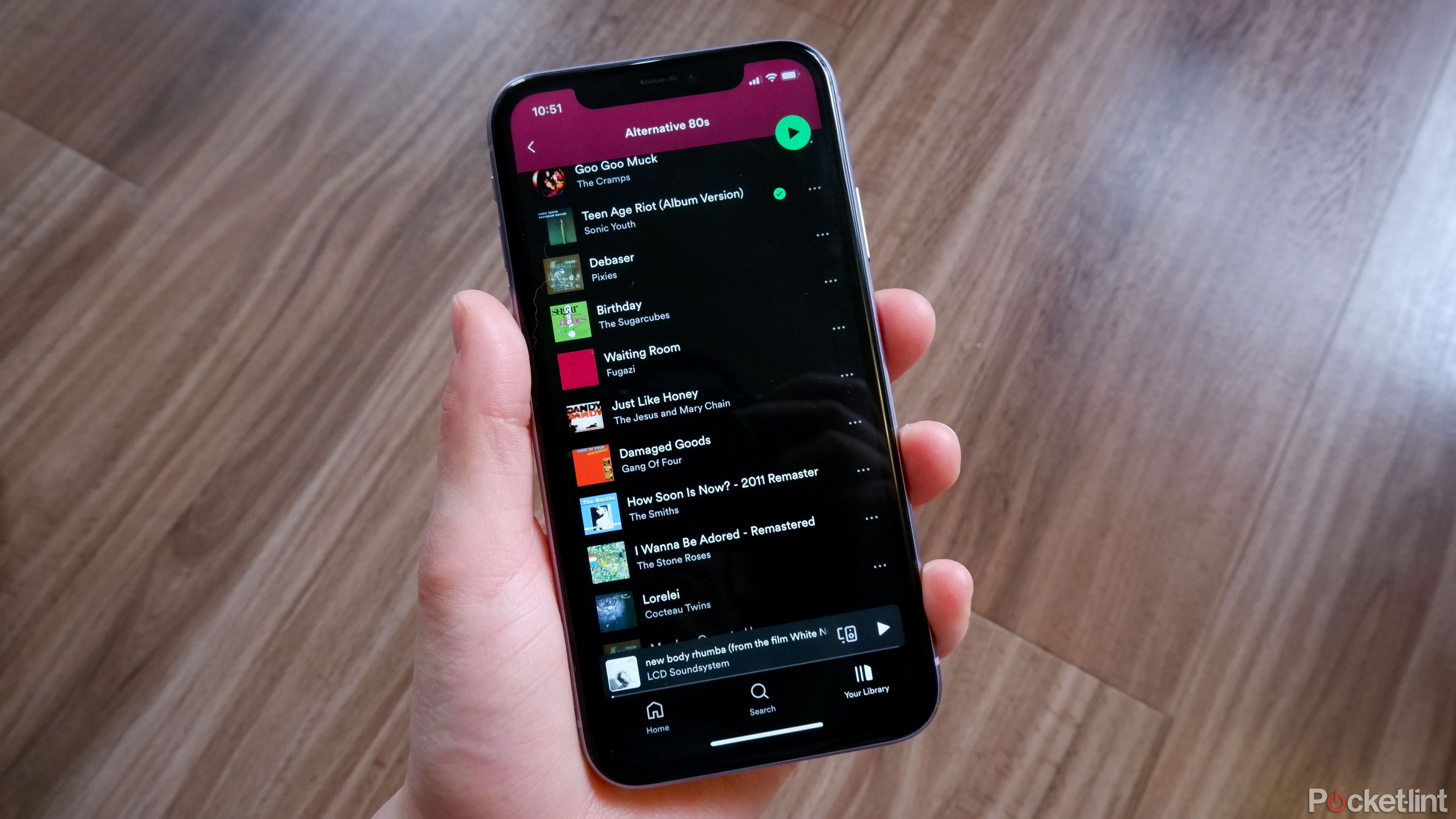
From iPod to streaming era: What we’ve gained — and lost
What started as iPod’s dream for “1000 songs in your pocket” has become 100 million at our fingertips.
2 Make sure that your Galaxy Buds 2 fit properly
Even with great features and software, proper fit can make or break good sound
You can get the greatest, best-sounding pair of earbuds on the planet, but if they do not fit you properly, the sound quality won’t be as full. Proper fit is extremely important, as it influences how your music sounds, how spatial it feels, and how well your headphones isolate you from the outside world. That’s why you always get so many different ear tips with your buds — they have different sizes for different kinds of ear canals.

5 tricks for getting the best in-ear headphone fit
The key to great sound starts with well-fitting in-ears.
Fortunately, Galaxy Buds 2 can test if they fit properly, giving you feedback on how snug they are and if they sound properly with their current ear tips. Here’s how to check the fit yourself:
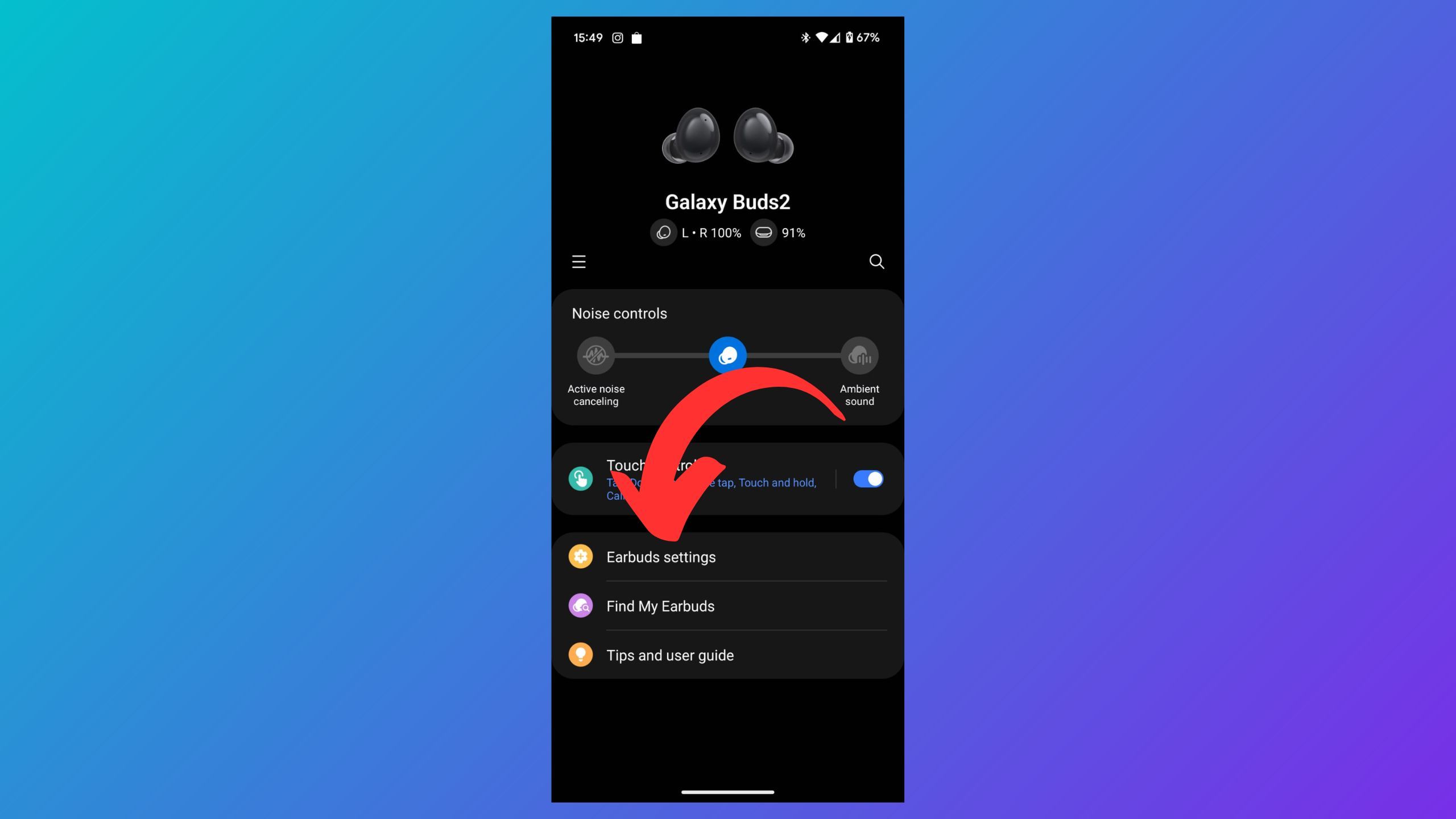
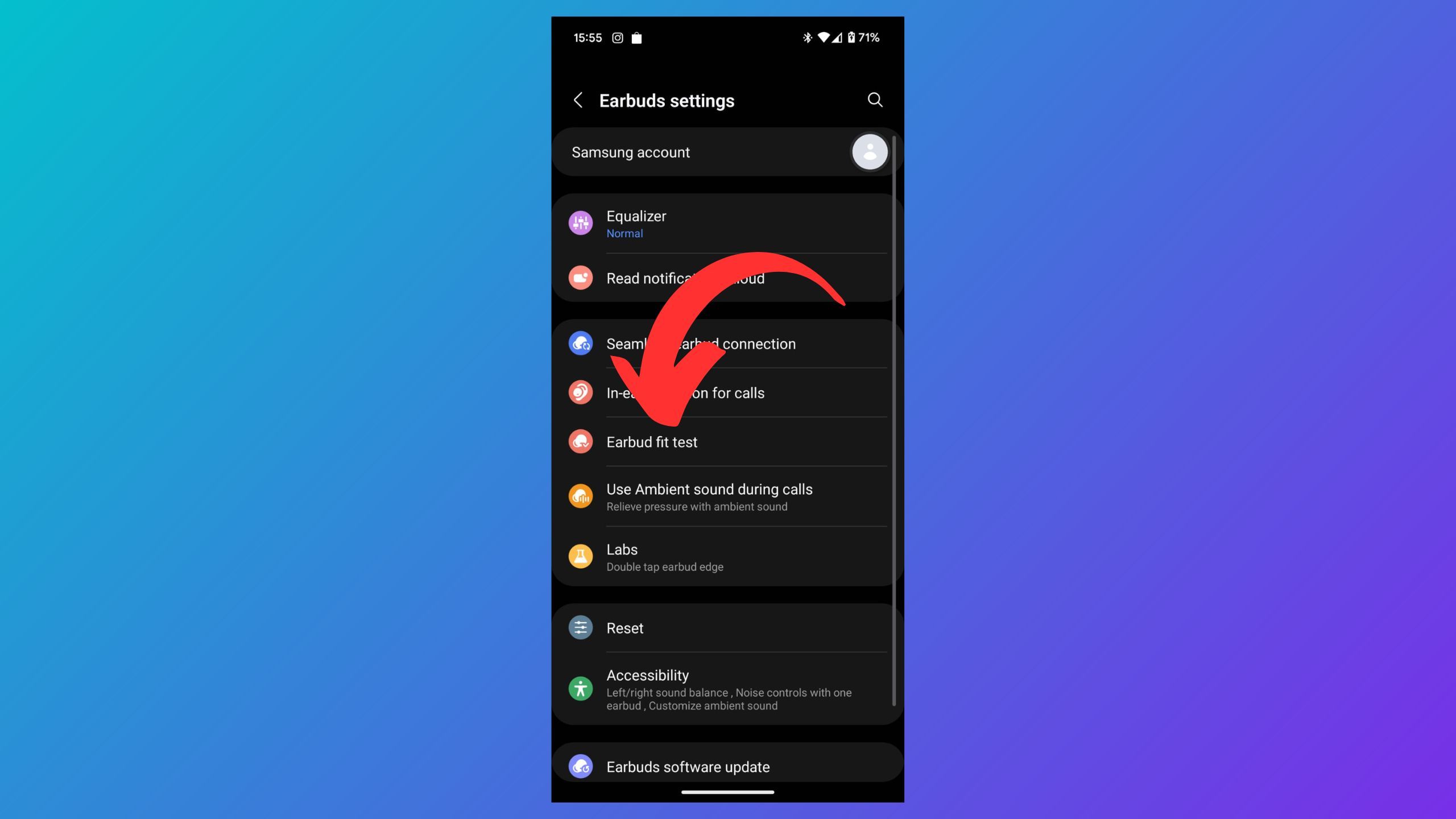
- Make sure that your Galaxy Buds 2 are connected to your phone.
- Open the Galaxy Wearable app.
- Go to Earbuds settings.
- Tap on Earbud fit test.
- Put your earbuds on and go to a quiet place.
- Tap Start.
- You’ll hear some test sounds for a few seconds. Do not take your earbuds out.
- Wait for the result of the test. It will indicate if the fit is good for each earbud.
3 Change your sound profile
Gain a more custom listening experience
Galaxy Buds 2 are well known for their balanced, natural-sounding sound profile, without too much treble or bass. It makes your music sound very natural, but for some listeners, it might also be a bit flat, especially if you prefer a lot of bass. Fortunately, you can easily change your sound profile in the app and make the Galaxy Buds 2 sound the way you like.
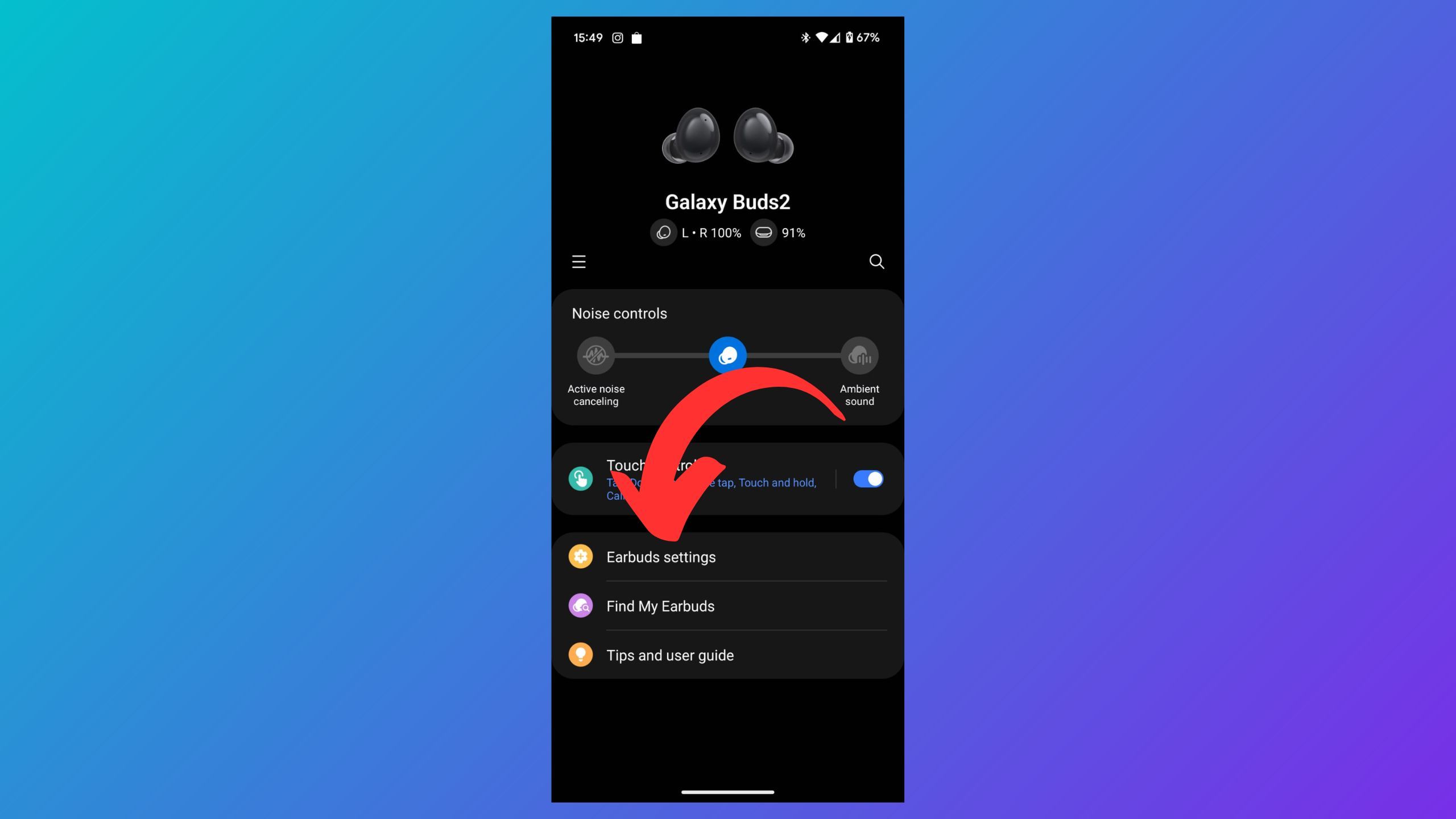
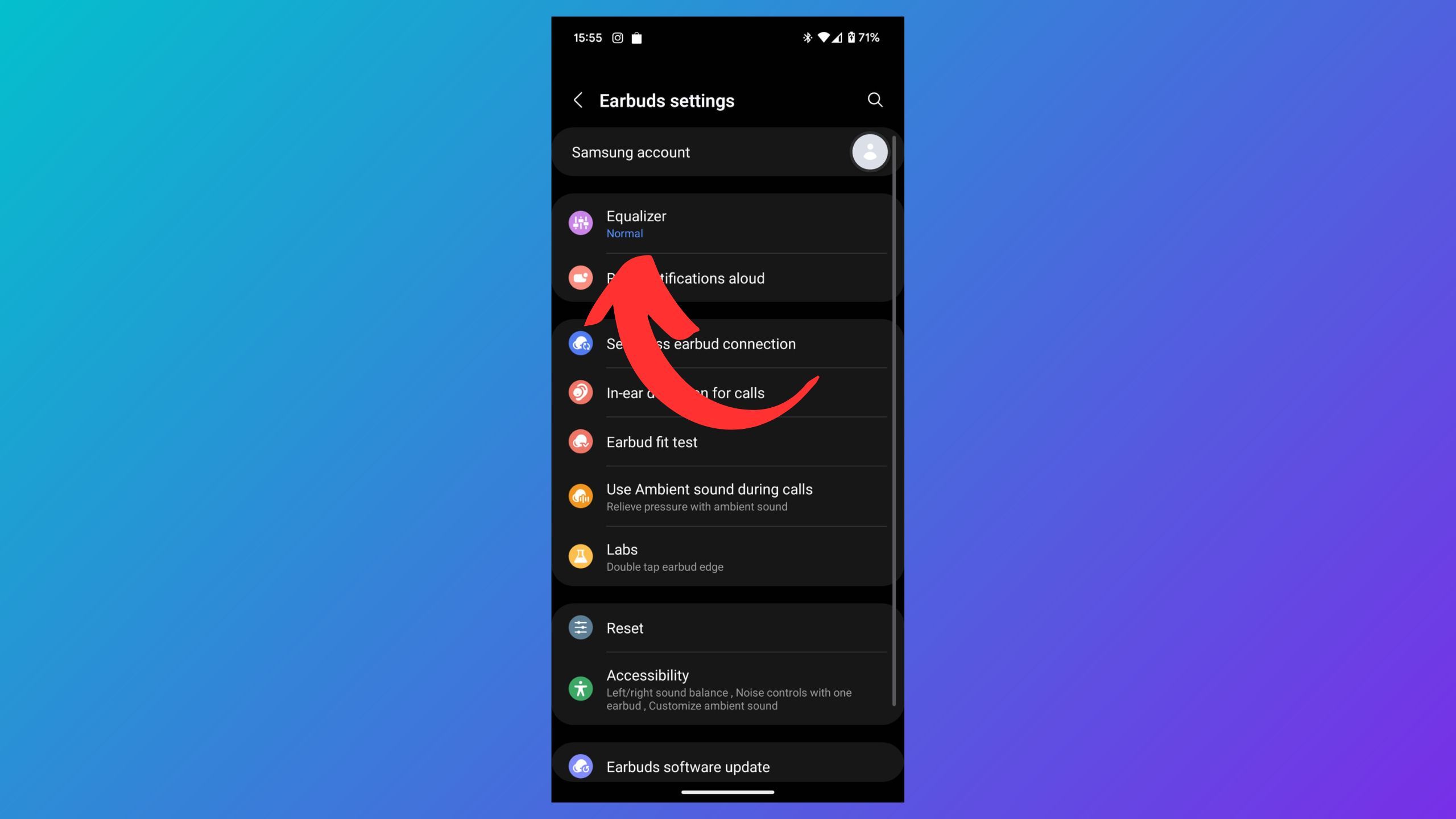
- Make sure that your Galaxy Buds 2 are connected to your phone.
- Open the Galaxy Wearable app.
- Go to Earbuds settings.
- Tap the Equalizer option.
- Choose the sound profile that best suits your preferences.
4 Adjust the Ambient sound volume
Stay in tune with conversation and your music
One of the best features that Galaxy Buds 2 brought to the table was the Ambient sound mode. It makes it possible for your earbuds to send the sounds of your environment straight to your ears, making you aware of your surroundings and letting you, for example, keep a conversation going without taking them out.
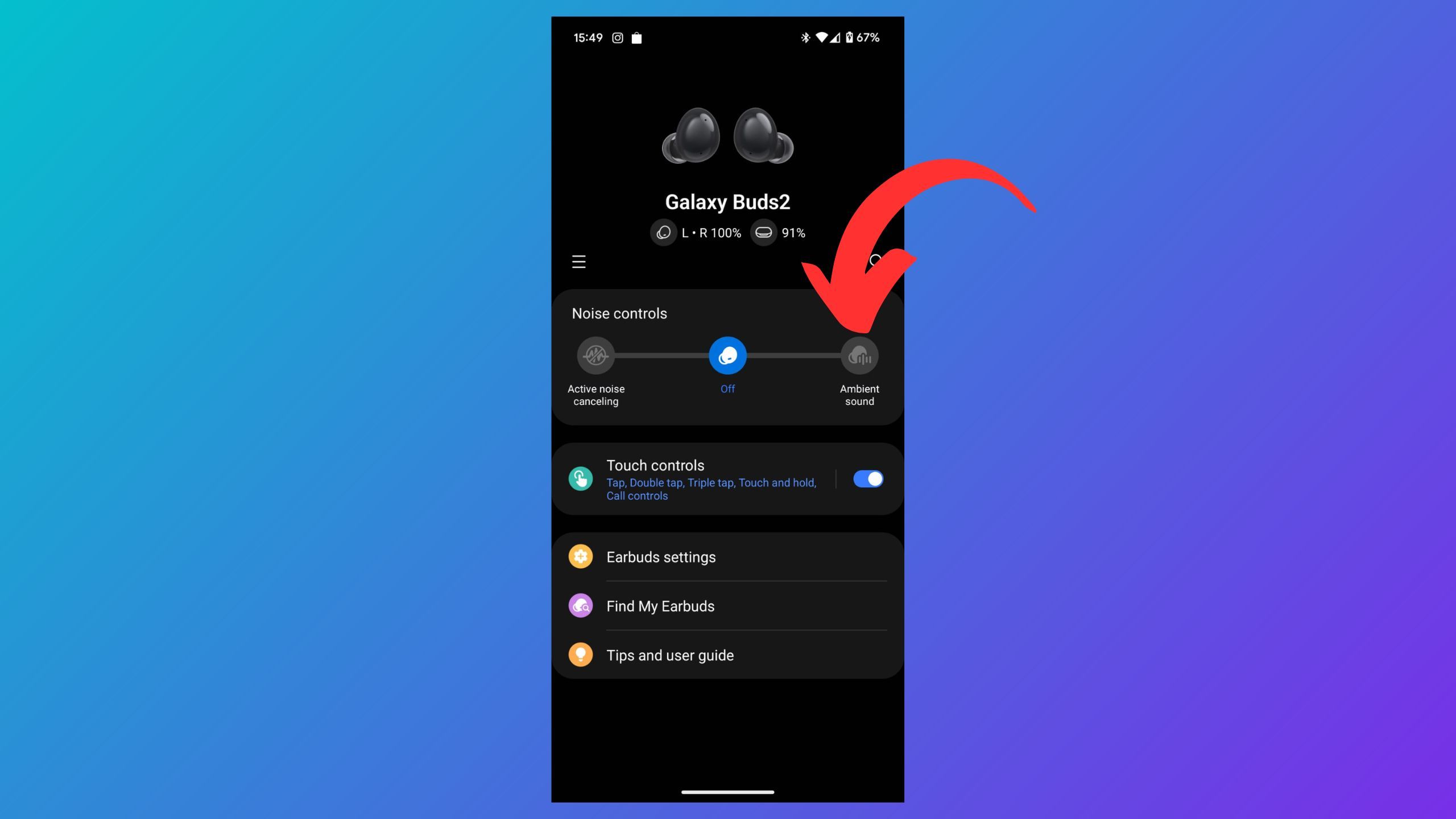
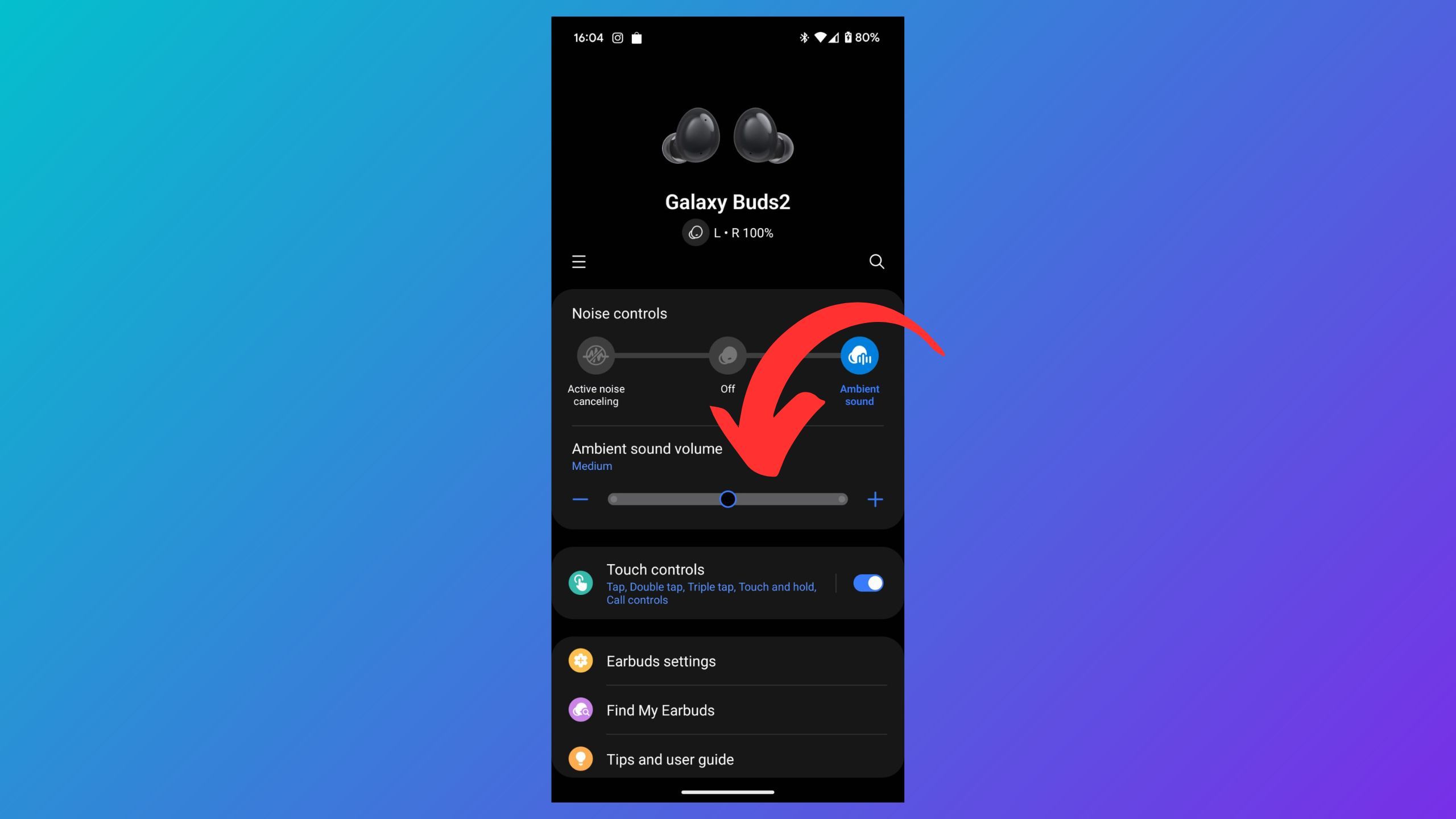
- Make sure that your Galaxy Buds 2 are connected to your phone.
- Open the Galaxy Wearable app.
- Put in both earbuds.
- Under the Noise controls menu, tap the Ambient sound option.
- Now, you should see the Ambient sound volume slider appear. You can adjust it to suit your needs and preferences.
5 Turn on in-ear detection
Makes for smoother calls
When calling, using buds or talking on the phone, each has its advantages. Fortunately, with Galaxy Buds 2, you don’t have to fiddle around with Bluetooth settings if you want to change your audio output mid-conversation — you can just turn on in-ear detection. That way, once you remove Galaxy Buds 2 from your ears, your phone will automatically switch the sound output — and the other way around.
- Make sure that your Galaxy Buds 2 are connected to your phone.
- Open the Galaxy Wearable app.
- Go to Earbuds settings.
- Tap on the In-ear detection for calls option.
- Set thetoggle to On to enable in-ear detection.
6 Let Galaxy Buds 2 read your notifications
You can leave your phone behind, yet still be in the loop
Sometimes you just want to leave your phone somewhere in your house while vacuuming or doing other dishes. However, that’s an easy way to miss out on important notifications. Fortunately, Galaxy Buds 2 have a solution for that — you can set them to read your notifications aloud for you, so you never miss important texts or reminders.
- Make sure that your Galaxy Buds 2 are connected to your phone.
- Open the Galaxy Wearable app.
- Go to Earbuds settings.
- Tap on Read notification aloud.
- Here you can turn on reading notifications aloud when using or not using your phone.
- You can also toggle notifications for all applications, or choose the ones you need most.
When tapping on your apps, you can also choose whether notifications should be read in their entirety, or just as a summary.
7 Find your lost earbuds
Great for absent-minded audiophiles
Wireless earbuds are so much more convenient than their wired counterparts, but they also have some drawbacks. One of the big ones is just how easy it is to lose track of them. One moment you’re walking around just to realize that you’re missing an earbud — who hasn’t been there. Fortunately, there’s an easy way to make your Galaxy Buds 2 play a sound to make tracking them much easier:
- Make sure that your Galaxy Buds 2 are connected to your phone.
- Open the Galaxy Wearable app.
- Tap on Find My Earbuds.
- The next windows will show the connection status of your earbuds. Tap Start to play a sound.
- You’ll see a window telling you not to test this feature with the earbuds inside your ears — the sound will be extremely loud and can easily damage your hearing. Tap Play Sound once you’ve removed them from your ears.
- The Galaxy Buds 2 should start playing a sound now. Once you’ve found them, simply tap Stop to make them silent again.
0:49

I tested the 5 best-selling wired headphones so you don’t have to
The wired headphone revolution is here. And there are some you should take into this era, but others that are best left in the past.
However, you have to keep in mind that tracking Galaxy Buds does not work if both of them are in their case and the case is closed — they do not have a Bluetooth connection then, so if you’ve lost the whole case, you’re out of luck. Of course, you also still need to be connected to your earbuds, so being around 10 meters from your lost bud(s) is a must.
8 Update your earbuds’ software
Brings subtle, but effective improvements
Pocket-lint
The last thing to keep in mind when using your Galaxy Buds 2 — keep them updated. You not only get access to new features and improvements, but these updates also provide better security and a more stable experience, making using your Galaxy Buds 2 even better.
The following show you how:
- Make sure that your Galaxy Buds 2 are connected to your phone.
- Open the Galaxy Wearable app.
- Go to Earbuds settings.
- Tap Earbuds software update.
- Tap Download and install. If you want to turn on auto-update, you can also head to the Auto-update option and turn it on there, along with the option to auto-download updates using Wi-Fi only, or Wi-Fi and mobile data.
- Once you tap on Download and install, the app will automatically check for the newest firmware for your buds, download it, and then install it on your Galaxy Buds 2.
0:56
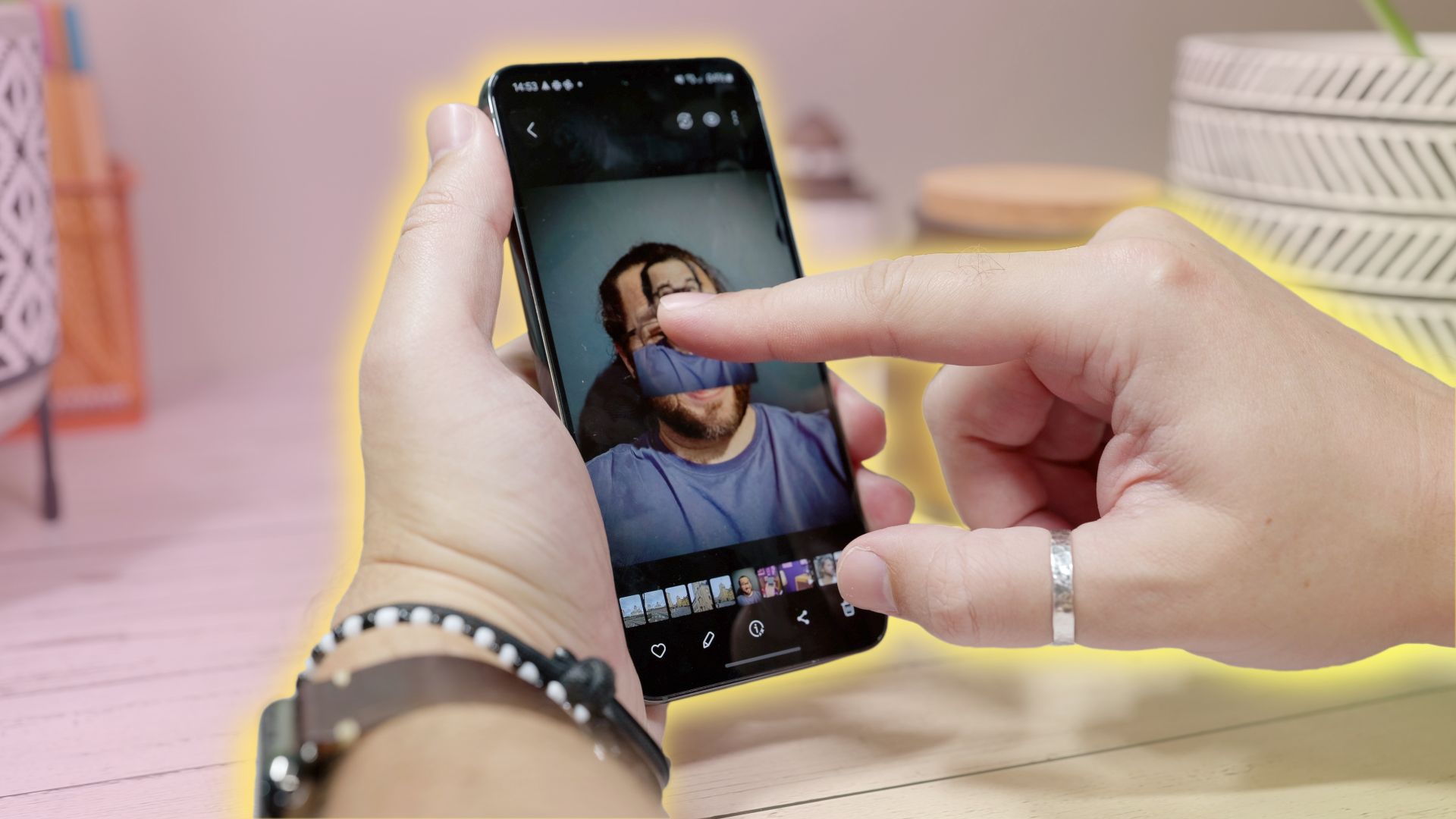
This Samsung One UI feature is a Photoshop hack everyone needs to know
With Image Clipper, the Gallery app on Samsung phones will let remove objects from their background with no photo editing skills required.
Remember that the
headphones have to stay connected to your phone
during this process.
Trending Products























