Google Gemini (previously Google Bard) is the name of both Google’s AI models and the apps that we use to interface with them. With updates rolling out regularly, Gemini is Google’s answer to OpenAI ChatGPT, Microsoft Copilot, whatever it is that Apple is working on, and all the other generative AI tools now pushing for our attention.
If you’re wondering how to get started with Gemini or what it can do for you, these tips should help. You can access Gemini for free on the web as an extension of your Google account, with a more powerful Advanced tool available for $19.99 a month (with cloud storage and a few other goodies thrown in as well).
1) Check the drafts
Every time you give Google Gemini a prompt, you get a series of drafts back in return, though only one is shown straight away—you can click the Show Drafts button up in the top right corner to click through the other answer variations the AI has produced.
Based on our testing, the alternative drafts may not be hugely different from the original, depending on what your prompt was and how many ways there are to answer it. You can also get Gemini to think again with the regenerate button (the reload sign) on the far right.
2) Modify the responses
You don’t have to accept Gemini’s first answer. Also, you can ask it to regenerate a new response from scratch (by clicking Show Drafts and then the reload button on the far right). You can also click the modify response button (the three sliders) under each answer.
The button leads to a new menu, where your options are Shorter, Longer, Simpler, More casual, and More professional. If those options don’t cover the modifications you want to make, you can always ask for changes (like “make it funnier” with your next prompt.
3) Paste and copy
You don’t have to type out everything you’d like to say to Gemini—you can easily paste in text from the clipboard and other programs. You can then have that text rewritten in a new style, summarized to a certain length, or analyzed in whatever way you require.
When it comes to getting text out of Gemini, the simplest method is the Copy option, which you’ll find behind the three dots at the end of every answer. You can then paste Gemini’s response into a web form, a document, an email, an instant message, or whatever you like.
4) Get the picture
At the time we’re writing this, Gemini’s image creation capabilities have been put on pause. Presumably, they’ll come back at some point, but in the meantime, you can still upload your own pictures through the Gemini web interface and analyze them.
This works best for finding out what’s in a picture or summarizing something, but you can ask anything you want—you can even request tips on how an image can be improved. Think of it as an upgraded version of what Google Lens can do with images.
5) Share your chats
Gemini makes it easy to share your conversations with others, though you need to be cautious about sharing anything with personal or sensitive information. There’s a share and export button under each reply, which looks like a less-than sign.
From the menu that pops up, you’re able to send the response straight to Gmail or Google Docs. You can also click on Share to create a public link to either the individual reply or the entire conversation, a link which you can then share wherever you like.
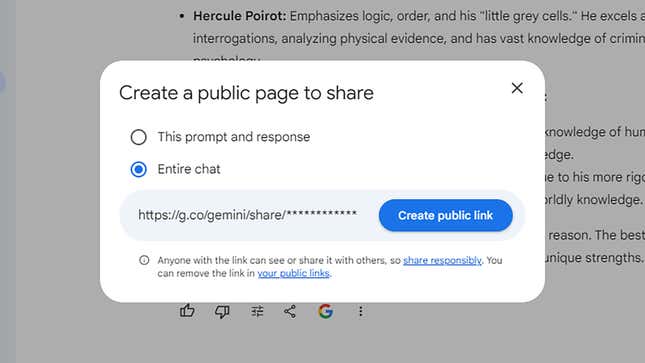
6) Cover your tracks
Gemini follows the lead of many other Google products when it comes to managing your data, as you’ll see if you click Activity in the left-hand navigation pane. You’ll be shown recent prompts you’ve entered, together with options for managing your data.
Click the X next to any item to delete it, or click Delete for more options (like deleting the last hour or day of activity). Click Choose an auto-delete option to have your data wiped automatically after a certain period, or Turn off to stop Gemini from gathering data.
7) Replace Google Assistant
It seems likely that Google Assistant will be replaced by (or maybe merge with) Google Gemini sometime in the future—but while we wait for this to happen, you can already set up Google Gemini for Android as your default digital assistant on an Android handset.
Once you’ve installed the Gemini app, it’ll automatically take the place of Google Assistant in most cases (when you say “Hey Google,” for example). It’s still a work in progress, though, and it may get help from Google Assistant when needed (for setting alarms, for example).
Trending Products















