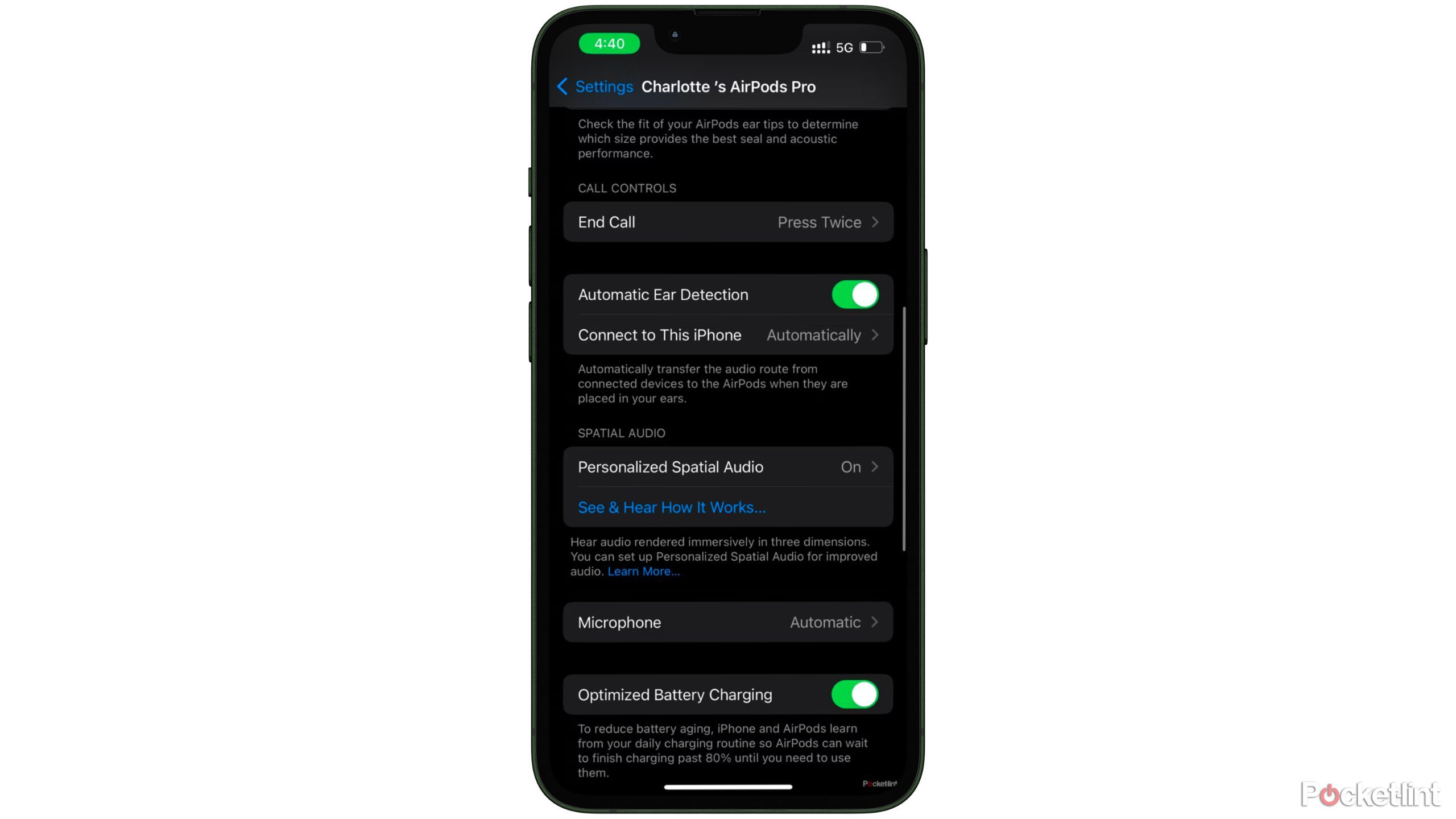Key Takeaways
- Adjust stem controls for more than noise-cancelling modes
- Turn on Siri notifications instead of noise-cancelling mode switching
- Customize call controls and microphone settings on AirPods
Knowing how to set up your AirPods Pro when you first get them can be difficult, especially if you’re switching over from traditional wired headphones or trendy over-ear headphones. I’ve owned my AirPods Pro for nearly two years now and am still learning how to maximize the features for best performance.
3 reasons OnePlus Buds 3 win over AirPods Pro (and 2 ways they don’t)
These five feature differences have me reaching for the new OnePlus Buds 3 over my AirPod Pro 2’s –most of the time, but not always.
If you’re looking for an easy guide to customizing your AirPods Pro touch controls, and don’t feel like skimming through the whole Apple website to figure out how to change them, we’ve got you covered with a beginners’ guide to the different touch controls on your AirPods Pro and how you can customize them.
1 Adjust stem controls to do more than switching to ANC
Squeezing the stem doesn’t just mean switching to and from ANC

Apple AirPods Pro (2nd Gen)
When you first get your AirPods, you’ll be able to control your music by clicking on the stem of the AirPod. By lightly squeezing the stem, you’ll be able to play or pause music and accept calls. However, when you hold the AirPods’ stem, you’ll hear a chime and then will be able to switch between noise-cancelling and transparency mode.
The default setting is to allow you to switch between transparency and noise-cancelling modes, but if you want to change that, follow these steps:
- Connect your AirPods Pro to your phone or laptop.
- Go to Settings:
- If you’re on your iPhone, you should go to Settings and tap the name of your AirPods.
- If you’re on your Mac, go to the Apple Menu > System Settings, then click the name of your AirPods.
- Under ‘Press and Hold AirPods’, click on the AirPod you’d like to adjust.
You can then choose to shut off the ability to switch between noise-cancelling modes on your AirPods, or adjust the modes you want to switch between.
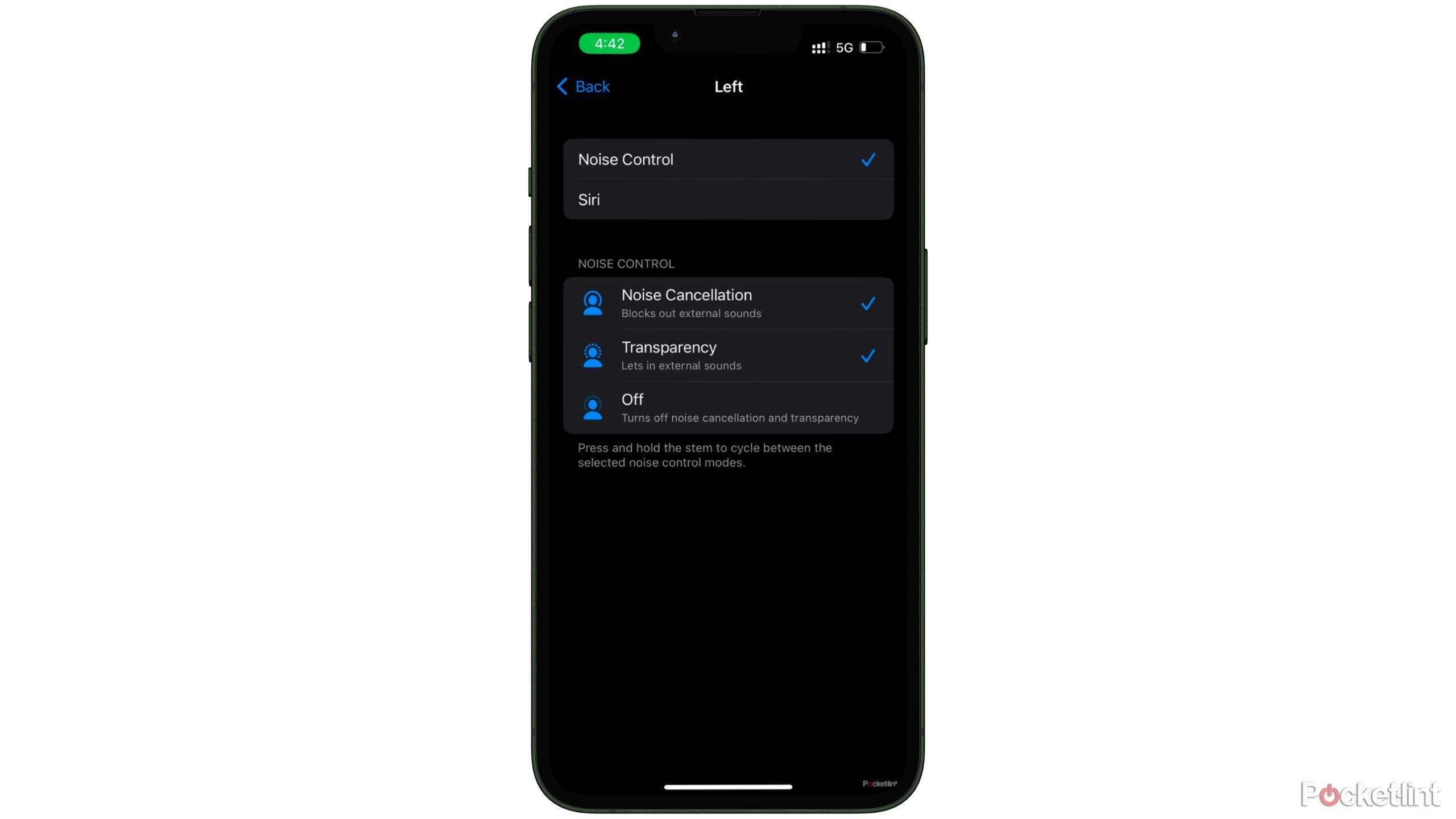
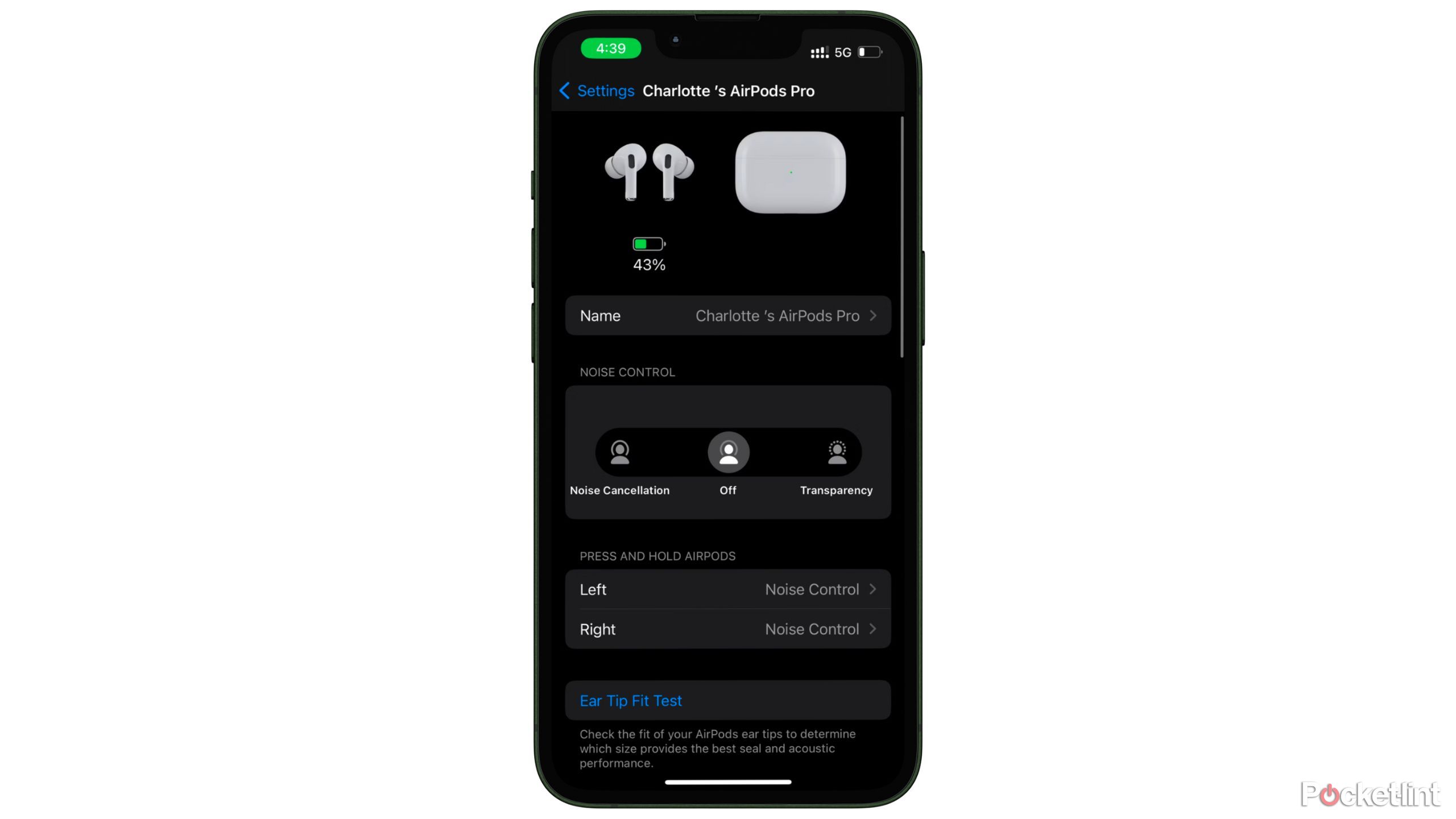
2 Turn on Siri notifications
Have Siri announce incoming calls or texts
As mentioned, by default, your AirPods will allow you to change between noise-cancelling modes by lightly holding and squeezing either AirPod. If switching between noise-cancelling modes on your AirPods isn’t a priority of yours, and you’re okay with adjusting the modes on your phone, you can opt to turn Siri on your AirPods instead. In order to do this you need to:
- Go to Settings:
- If you’re on your iPhone, you should go to Settings and tap the name of your AirPods.
- If you’re on your Mac, go to the Apple Menu > System Settings, then click the name of your AirPods.
- Select ‘Press and Hold AirPods.’
- Toggle the Siri option.
Clicking on ‘Siri’ in your settings will automatically shut off your ability to switch between noise-canceling modes via touch controls.
To adjust noise-cancelling modes on your phone, you can either do that in the settings app or on your control center by holding down the volume control. Tap the noise control button on the bottom left, and then adjust the settings there.
3 Adjust your call controls
Hands-free calling
One great aspect of AirPods Pro is the ability to easily accept and end calls without even needing to touch your iPhone. By default, your AirPods Pro will be set to ‘Press Twice’ to end a call. If you want to change that setting, here’s what you need to do:
- Go to Settings:
- If you’re on your iPhone, you should go to Settings and tap the name of your AirPods.
- If you’re on your Mac, go to the Apple Menu>System Settings, then click the name of your AirPods.
- Find ‘Call Controls’, then toggle the ‘End Call’ option.
- Choose whether you want to press your AirPods Pro once or twice to end the call.
4 Control your microphone
If you want to keep your mic on one side
When you’re on a FaceTime call or a phone call, your AirPods are automatically set to switch between your left and right microphones. If you’d prefer to keep your microphone on one side, here’s how to switch that:
- Go to Settings:
- If you’re on your iPhone, you should go to Settings and tap the name of your AirPods.
- If you’re on your Mac, go to the Apple Menu>System Settings, then click the name of your AirPods.
- Click on ‘Microphone.’
- Change the setting from ‘Automatically’ to ‘Always Left’ or ‘Always Right.’
When you switch to ‘always left AirPod’ or ‘always right AirPod,’ this means that your microphone on that specific AirPod will be the only microphone working during calls. You can always go back to your settings to switch the settings.
5 Music touch controls
Seamless listening
You can’t necessarily adjust the touch control settings for all the music controls your AirPods Pro have to offer, but here’s an overview of how to use the touch controls on your AirPods Pro:
- To play/pause your music, press the AirPod stem once.
- To skip forward, press the AirPod stem twice.
- To go back, press the AirPod stem three times.
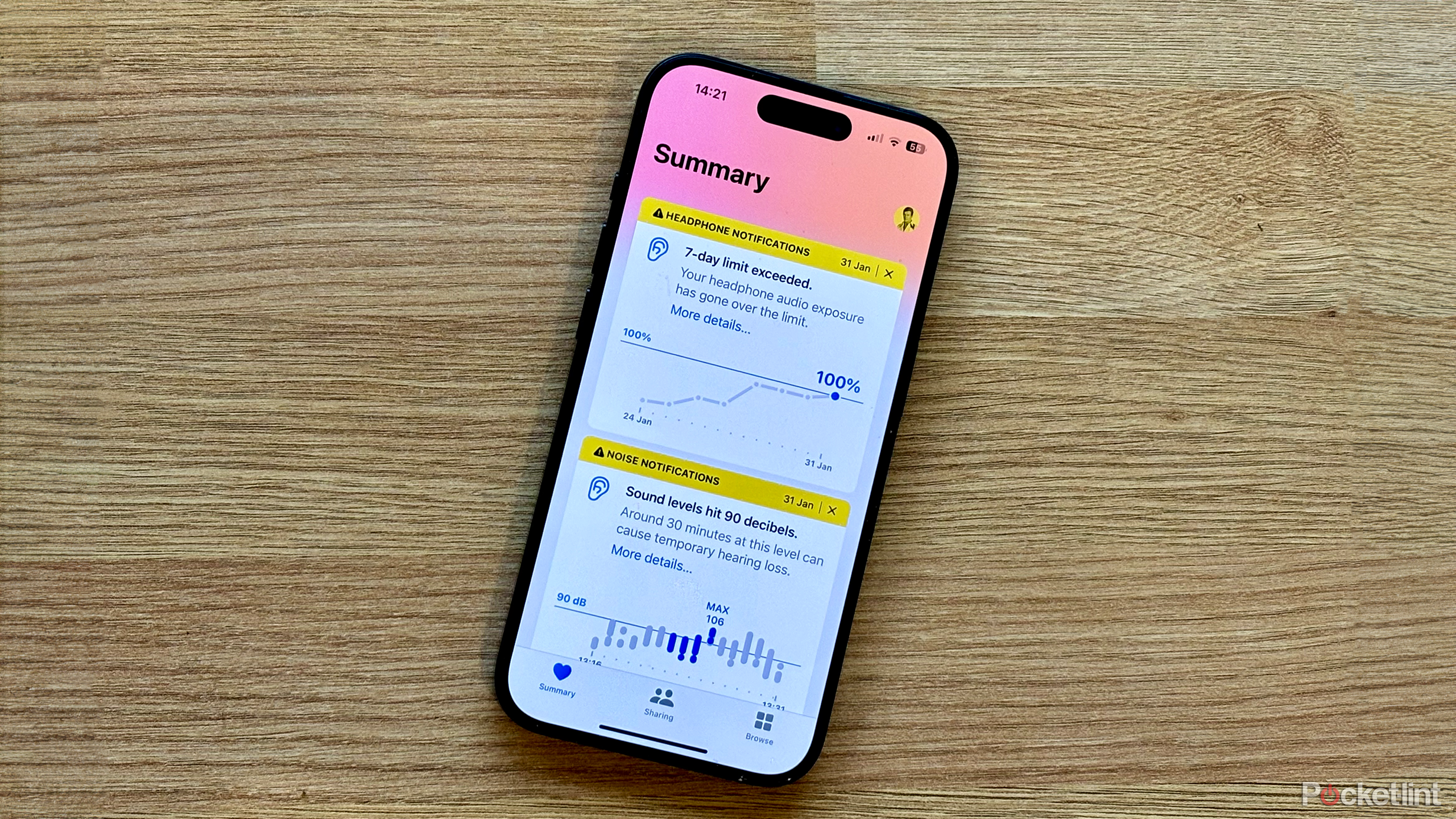
When Apple warns your music is too loud, you should listen
Does your iPhone tell you that your music volume is too loud? Here’s how to heed those warnings and save your ears.
Trending Products