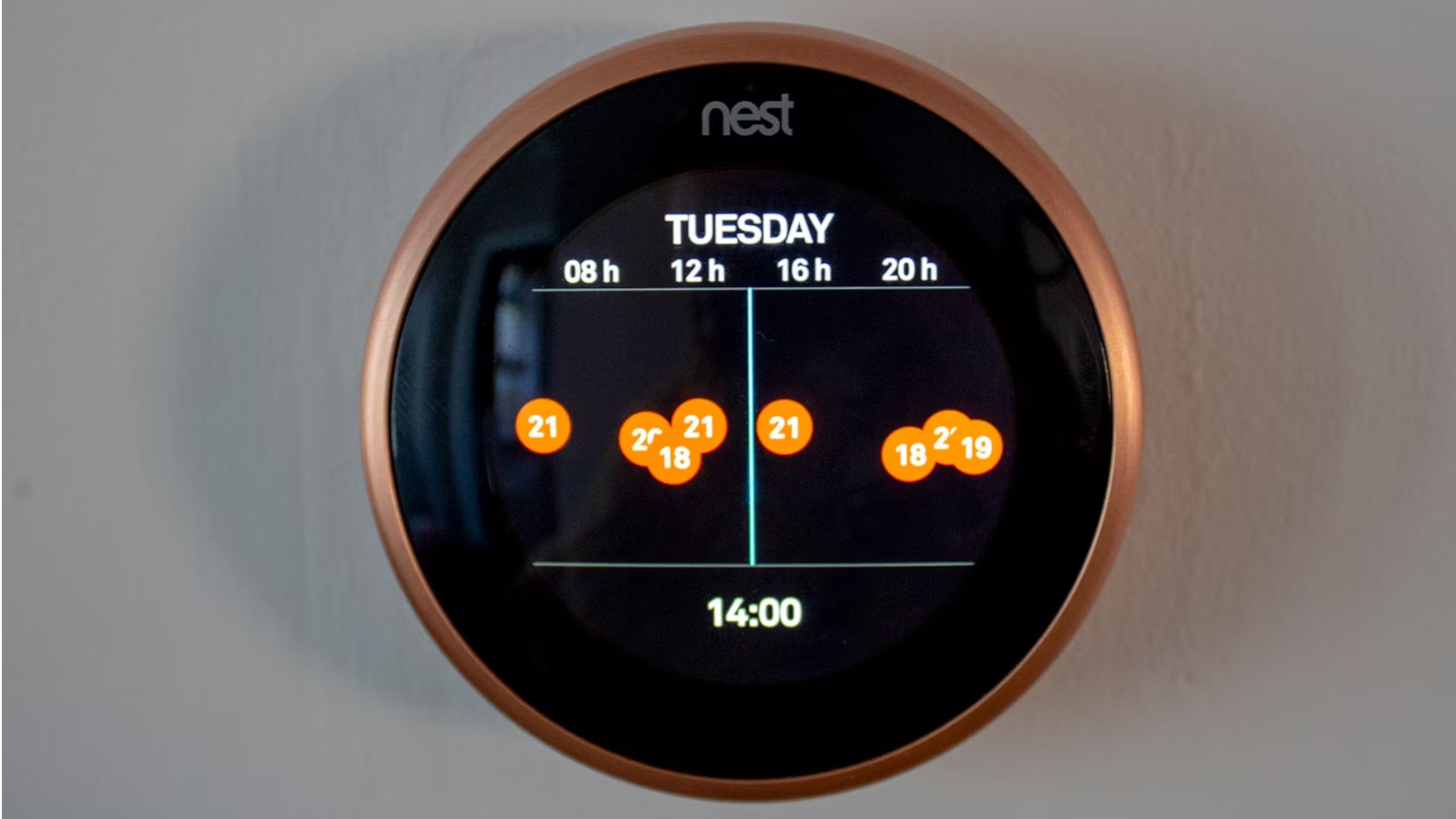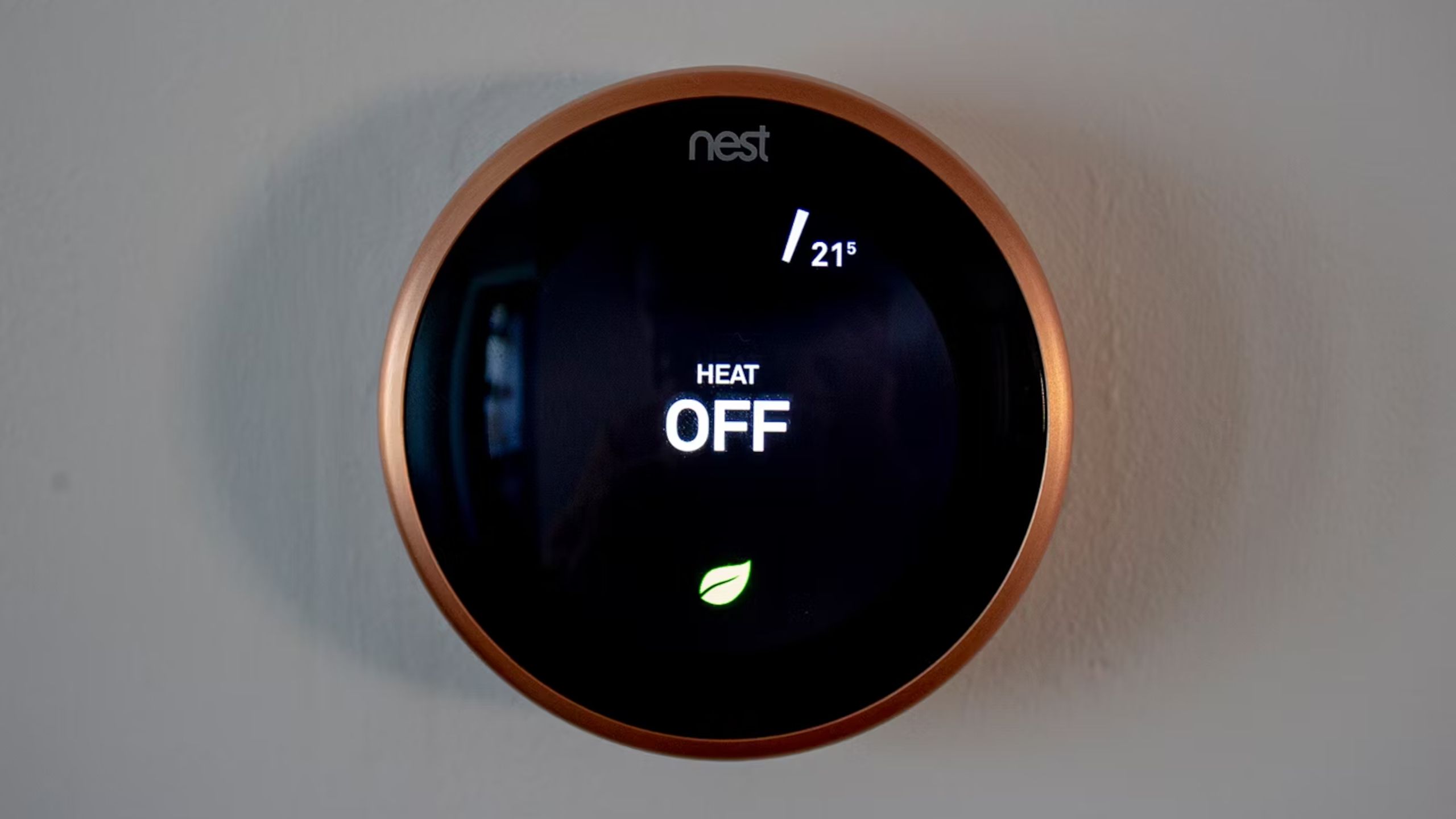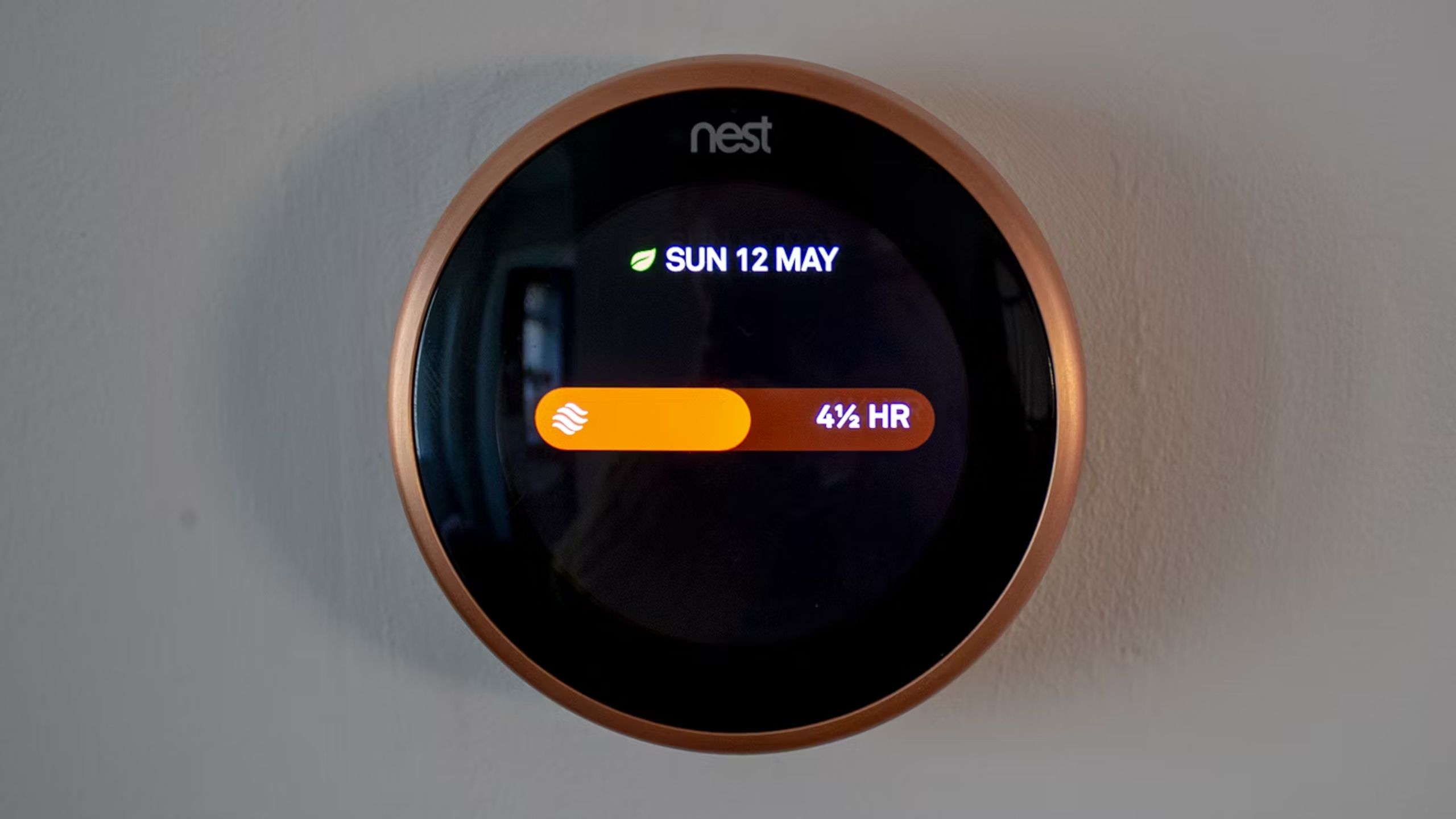Key Takeaways
- Easily set up your Nest Thermostat schedule for automated temperature control.
- Adjust temperature settings with the Nest app or directly on the device for heating control.
- Utilize additional features like Eco Mode, safety temperature, and linking with voice assistants.
Google’s Nest brand is the smart home jack-of-all-trades. From smart speakers and security cameras to doorbells and smoke detectors, the company’s devices offer one of the most complete tool kits for keeping your home under control. Add a thermostat to the mix, and you can truly enjoy the comfort of convenience.
I’ve explored how to install a Nest Learning Thermostat in a previous article, and now I want to take a wider look. In this feature, I combined all the tips, tricks, and wisdom I’ve learned while using Nest products into one guide to help you get the most out of your Nest Learning Thermostat. From scheduling, programming, and syncing with Google Assistant and Alexa, we’ve got you covered.
Nest Learning Thermostat (Third-Generation)
$203 $249 Save $46
When it comes to central heating control, the Nest Learning Thermostat 3.0 is a brilliant tool. Easy to use and offering the potential to save energy and money, it’s a great option for a modern smart home.
Nest Thermostat scheduling tips and tricks
This section covers the scheduling of the Nest Learning Thermostat to set the temperature automatically. Once it’s set up, you can kick back and relax.
How to access the scheduling tools on a Nest Thermostat
Within the Nest app:
- Open the Nest app.
- Tap the thermostat icon.
- Tap Schedule.
- Follow the prompts to set your preferred schedule.
On the Nest Thermostat:
- Activate the screen and turn the outer dial clockwise until it lands on the calendar icon.
- Tap the screen to enter the program mode.
- Follow the prompts to set your schedule or continue reading to learn the specifics.
How to change the temperature schedule on a Nest Thermostat
Within the Nest App:
- Open the Nest app.
- Tap the thermostat icon.
- Tap Schedule.
- Select the day you want to create a schedule for.
- Press and hold the orange temperature icon.
- Adjust the slider up or down to set your preferred temperature.
- Swipe left or right to access the time settings.
On the Nest Thermostat:
- After activating the program mode, turn the outer dial until it lands on the orange temperature icon.
- Tap the screen to select and enter.
- Tap the screen again to select Change.
- Turn the outer dial to change the temperature to your preferred setting.
- Press the screen again to select your preferred temperature setting.
How to add a temperature to the Nest Thermostat’s hourly schedule
Within the Nest App:
- Tap the thermostat circle.
- Tap the Schedule tab.
- Tap once on the day you want to adjust to enter its settings page.
- Tap Add in the bottom right corner of the schedule screen.
- Tap on the time to which you want to add a temperature schedule.
- Press and hold on the added circle, and slide your finger up or down to choose the temperature you want.
On the Nest Thermostat:
- Press the face of the thermostat.
- Turn the outside dial clockwise to the calendar icon.
- Push the face of the Thermostat again to select.
- Turn the outside dial to select the time to which you want to add a temperature schedule.
- Push the face of the Thermostat to select.
- Push the face again to select the new setting.
How to copy and paste a day’s schedule on the Nest Thermostat
This can be done within the Nest App:
- Tap the thermostat circle.
- Tap the Schedule tab.
- Press and hold the day you want to copy.
- Tap Copy.
- Paste it into the days you want the schedule repeated by tapping and holding down on the day and selecting ‘Paste’.

How to install a Google Nest Thermostat
The Nest Thermostat offers a smart and convenient way to regulate your home’s temperature, and this guide makes the setup just as simple.
How to copy and paste an entire week’s schedule on the Nest Thermostat
This is basically the same as the above, but you have to find the “Copy Week” tool.
It can be done within the Nest app:
- Tap the thermostat circle.
- Tap the Schedule tab.
- Tap Copy Week.
- Find the week you want to paste in and tap Paste Week to replace the week’s schedule.
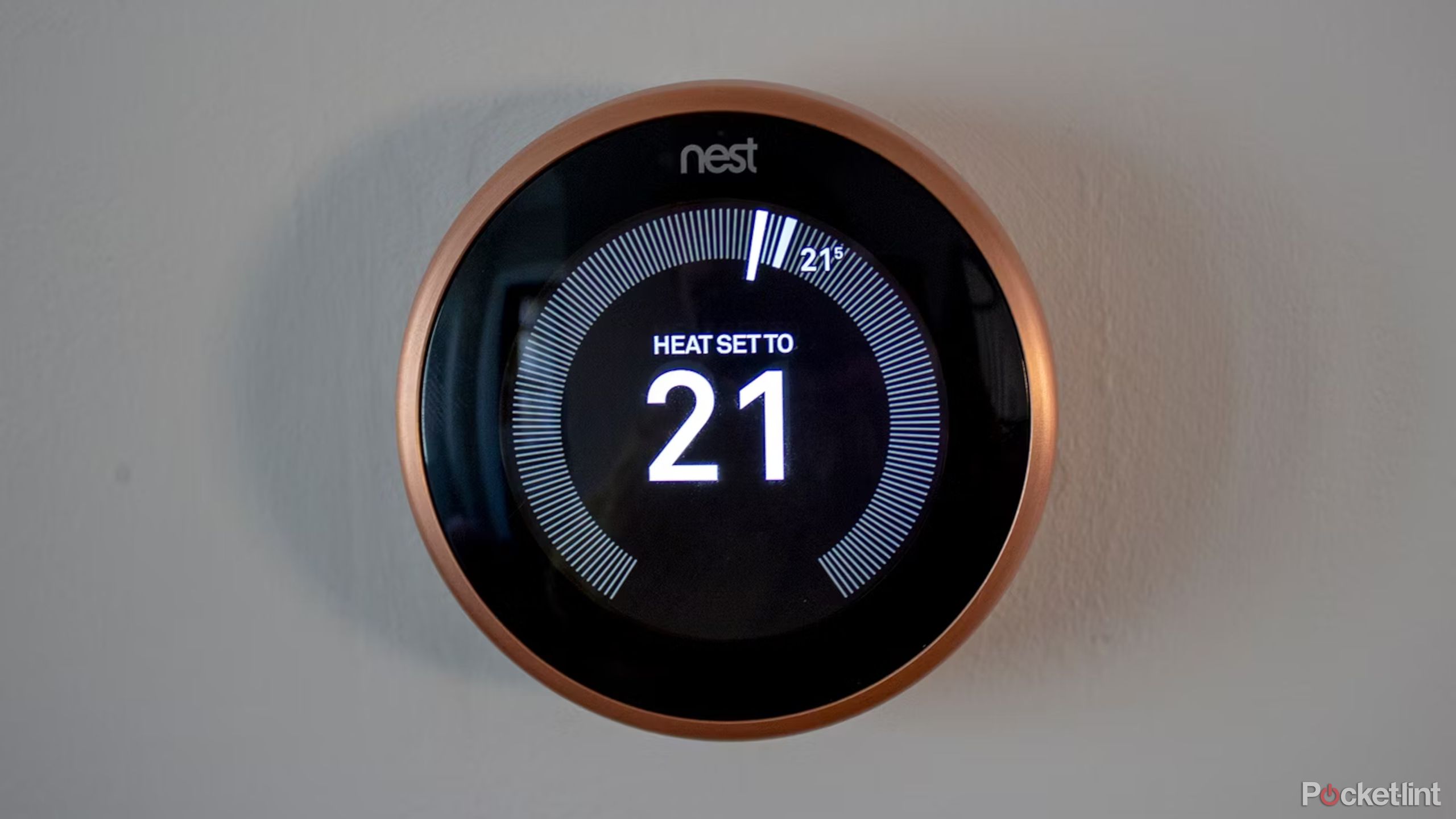 Nest Thermostat daily heating tips and tricks
Nest Thermostat daily heating tips and tricks
These tips detail how to use the Nest Learning Thermostat for daily temperature tweaks. You can make adjustments on the device itself or remotely on a synced mobile device.
How to adjust the temperature on the Nest Thermostat.
To turn the temperature up or down on your Nest Thermostat, follow the steps below.
Within the Nest app:
- Tap the thermostat circle
- Tap the up or down arrows to increase or decrease the temperature.
- This will override any scheduled temperature settings automatically, so you can navigate back to the home screen.
On the Nest Thermostat:
- Turn the outside dial clockwise or anti-clockwise to increase or decrease the temperature.
- This will override any scheduled temperature settings automatically, so you can leave it at your preferred temperature.
How to turn off the heat on the Nest Thermostat
Within the Nest app:
- Tap on the thermostat circle.
- Tap Mode.
- Select Off.
On the Nest Thermostat:
- Push the face of the thermostat.
- Turn the outside dial clockwise until it lands on Mode.
- Push the face of the Thermostat again to select to Heat on or Heat off, depending on which setting it is on.
How to turn on Eco Mode on the Nest Thermostat
Within the Nest app:
- Tap on the thermostat circle.
- Tap the Eco tab at the bottom of the screen.
- Select Start Eco.
On the Nest Themostat:
- Push the face of the thermostat.
- Turn the outside dial clockwise until it lands on the icon of a leaf.
- Push the face of the Thermostat to select.
- You can navigate this menu using the outside dial to scroll through the options.
- Push the face of the Thermostat again when Start Eco Mode is highlighted in Blue.
How to change the Eco Mode temperature on the Nest Thermostat
Within the Nest app:
- Tap the thermostat circle.
- Tap the Settings cog in the top right corner of the screen.
- Scroll down to Eco Temperatures in the Options section.
- Choose the temperature you want your house to be at when Eco Mode is on.
Within the Nest Thermostat:
- Push the Thermostat.
- Turn the outside dial clockwise to the Settings cog.
- Push the Thermostat to select.
- Turn the outside dial clockwise through the blue circles until you reach Eco.
- Push the Thermostat to select.
- Push the Thermostat again on the Heat To box.
- Turn the dial clockwise to increase the Eco temperature and counter-clockwise to decrease it.
- Push the Thermostat to confirm the temperature.
- Turn the dial clockwise to scroll down to Done.
- Push the Thermostat to complete.
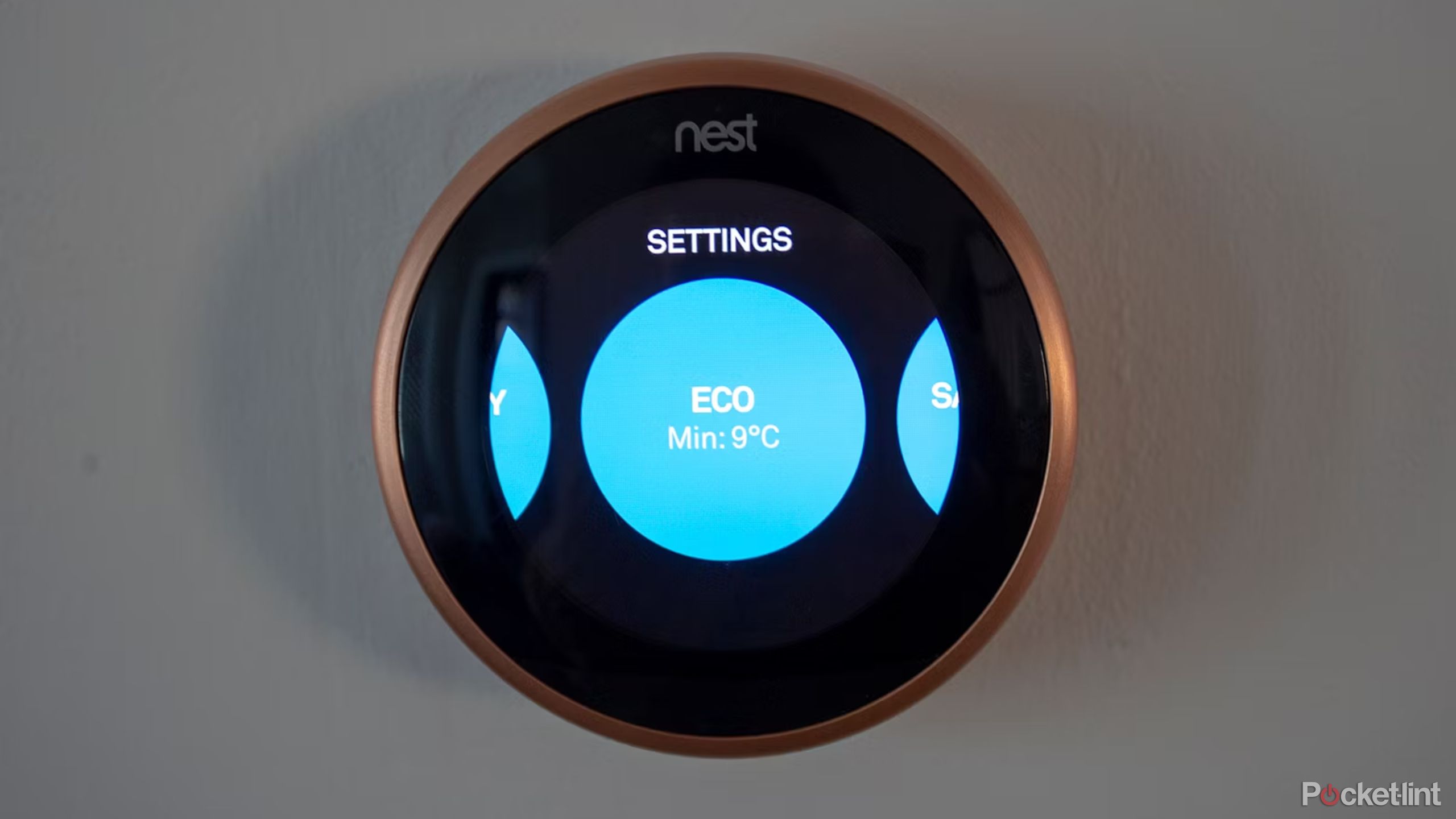 How to set a safety temperature on the Nest Thermostat to prevent frozen pipes
How to set a safety temperature on the Nest Thermostat to prevent frozen pipes
Within the Nest app:
- Tap on the Thermostat circle.
- Tap on the Settings cog in the top right corner of the screen.
- Scroll down to Safety Temperature in the Options section.
- Choose the minimum temperature you want the Nest Thermostat to set, even when it’s off.
On the Nest Thermostat:
- Push the Thermostat.
- Turn the outside dial clockwise to the Settings cog.
- Push the Thermostat to select.
- Turn the outside dial clockwise through the blue circles until you land on Safety Temp.
- Push the Thermostat to select.
- Push the Thermostat again on the Heat To box.
- Turn the dial clockwise to increase the Safety temperature and anti-clockwise to decrease it.
- Push the Thermostat to confirm the temperature.
- Turn the dial clockwise to scroll down to Done.
- Push the Thermostat to complete.
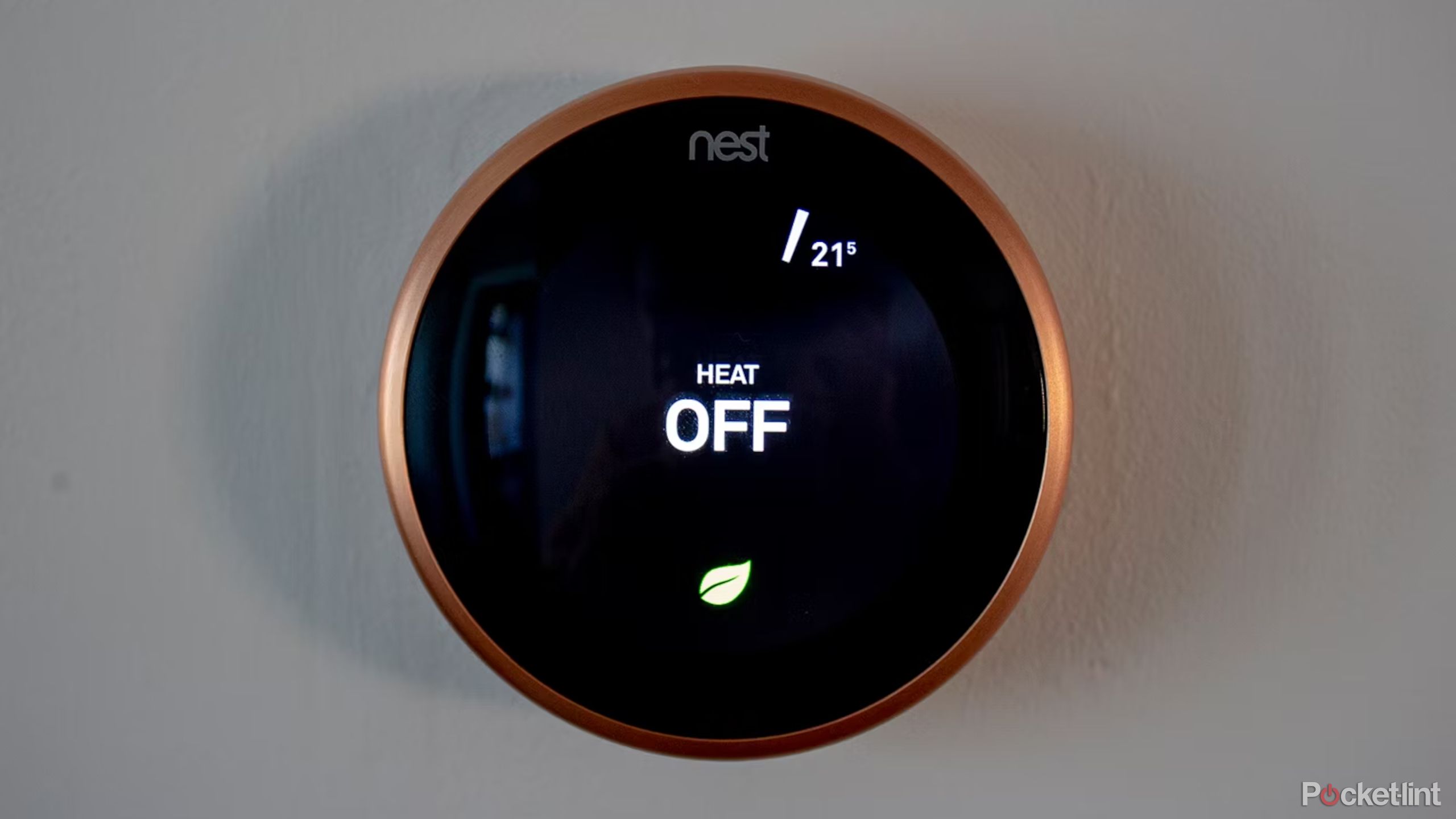 Nest Thermostat general tips and tricks
Nest Thermostat general tips and tricks
These tips are general housekeeping tips on how to use the Nest Thermostat and adjust some of its settings.
How to change what the Nest Thermostat displays as you approach
The Nest Thermostat has a feature called Farsight on board that will display one of a number of options when you are nearby. This feature can also be turned off so that the Thermostat’s display only comes on if you approach it, or off entirely until you press it.
Within the Nest app:
- Push the Thermostat.
- Turn the dial clockwise to the Settings cog.
- Press the Thermostat in to select.
- Turn the dial clockwise through the blue circles until you find Display.
- Select one of the options to display if you are using Farsight by turning the dial clockwise until you reach the one you want.
- Push the Thermostat to select.
- Turn the dial clockwise to Done.
- Push to finalize your selection.
Options include: Target Temperature, Current Temperature, Analogue Clock, Digital Clock > Weather. Below the options, you’ll see the options if you don’t want to use Farsight.
How to turn off the learning feature on your Nest Thermostat
Within the Nest app:
- Tap the thermostat circle.
- Tap the Settings cog.
- Select Auto-Schedule.
- Toggle off learning.
On the Nest Thermostat:
- Push the Thermostat.
- Turn the dial clockwise to the Settings cog.
- Push the Thermostat to select.
- Turn the dial clockwise through the blue circles till you get to the Nest Sense circle.
- Push the Thermostat to select.
- Push the Thermostat again to select Auto-Schedule.
- Turn the dial to scroll down to Off.
- Push the Thermostat to select.
How to set your Nest Thermostat to automatically adjust when you’re not home
Within the Nest app:
- Tap on the thermostat circle.
- Tap the Settings cog in the top right.
- Tap Home/Away Assist.
- Toggle Automatically use Eco temperatures to On.
On the Nest Thermostat:
- Push the Thermostat.
- Turn the dial clockwise to the Settings cog.
- Push the Thermostat to select.
- Push the Thermostat again to select Home/Away.
- Push the Thermostat again to select Stop Using or Use Eco, depending on the current settings.
How to set Nest up with Google Assistant
Google owns Nest, and the two companies are now more entwined than they were originally. It is easy to link your Nest account to Google Home for voice control through Google Assistant.
Within the Nest app:
- Open the Google Home app.
- Press Add (+).
- Tap Set up device.
- Select New devices.
- Search for Nest.
- Link your account by following the prompts.
Once linked, you’ll be able to ask Google Assistant to turn up the temperature or turn the heating off.
How to connect Nest to Amazon Alexa
Nest works with Amazon Alexa so if you have an Amazon Echo or Alexa-compatible device like Sonos, you can control your Nest Thermostat through Amazon Alexa.
Within the Nest app:
- Open Amazon Alexa app.
- Tap the three-line icon in the top left corner.
- Tap Skills & Games.
- Search for Nest.
- Tap on the Nest Thermostat.
- Press Enable to Use.
- Sign in to your Nest Account to link.
Those with a Sonos One, Sonos Beam (1st and 2nd generations), Sonos Arc, Sonos Roam or Sonos Move can control Nest through Alexa or Google Assistant, as the speakers support both assistants. Those that have a Sonos Era 100 or Sonos Era 300 can use Alexa, though these two don’t have Google Assistant support.
Trending Products