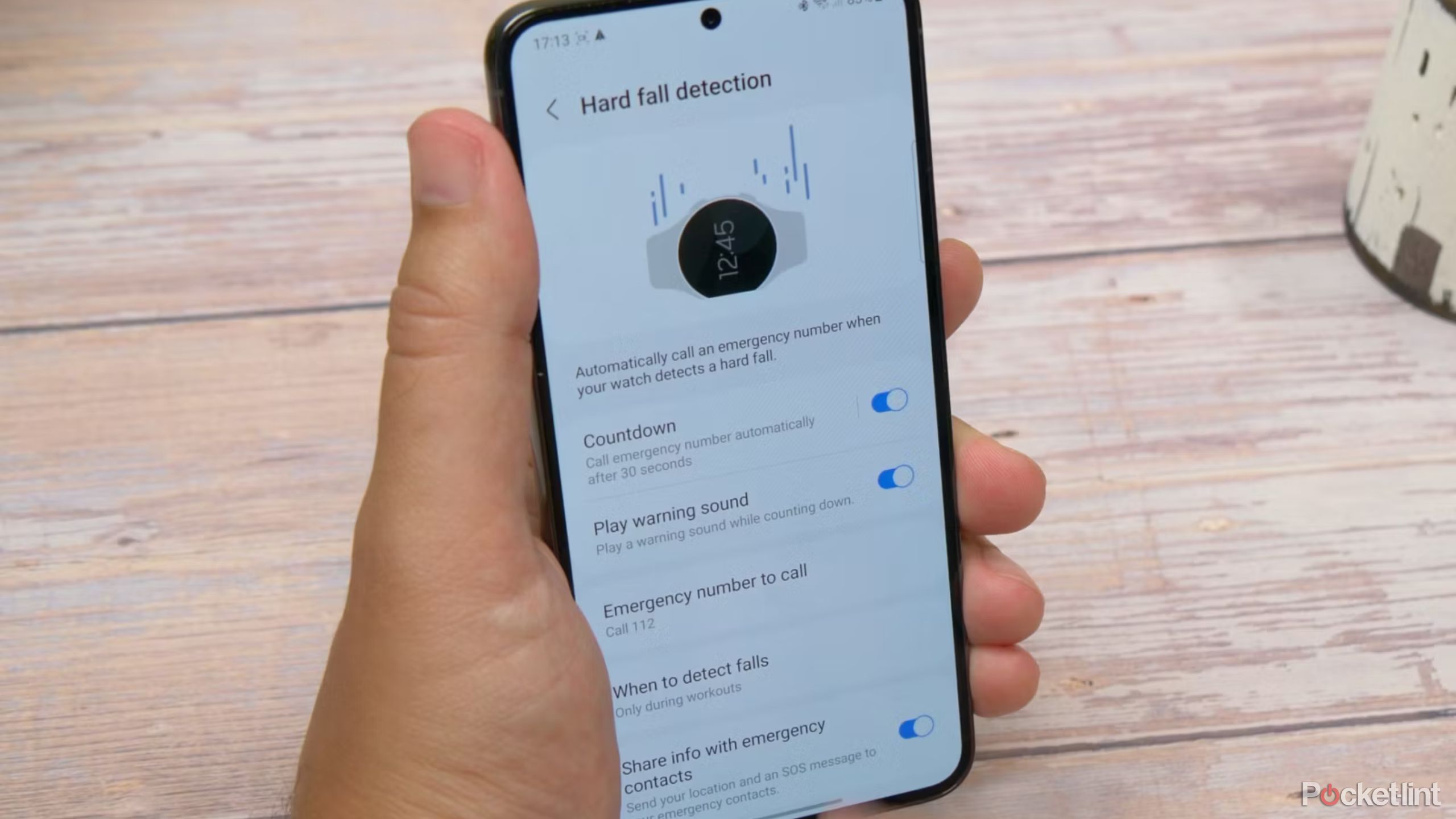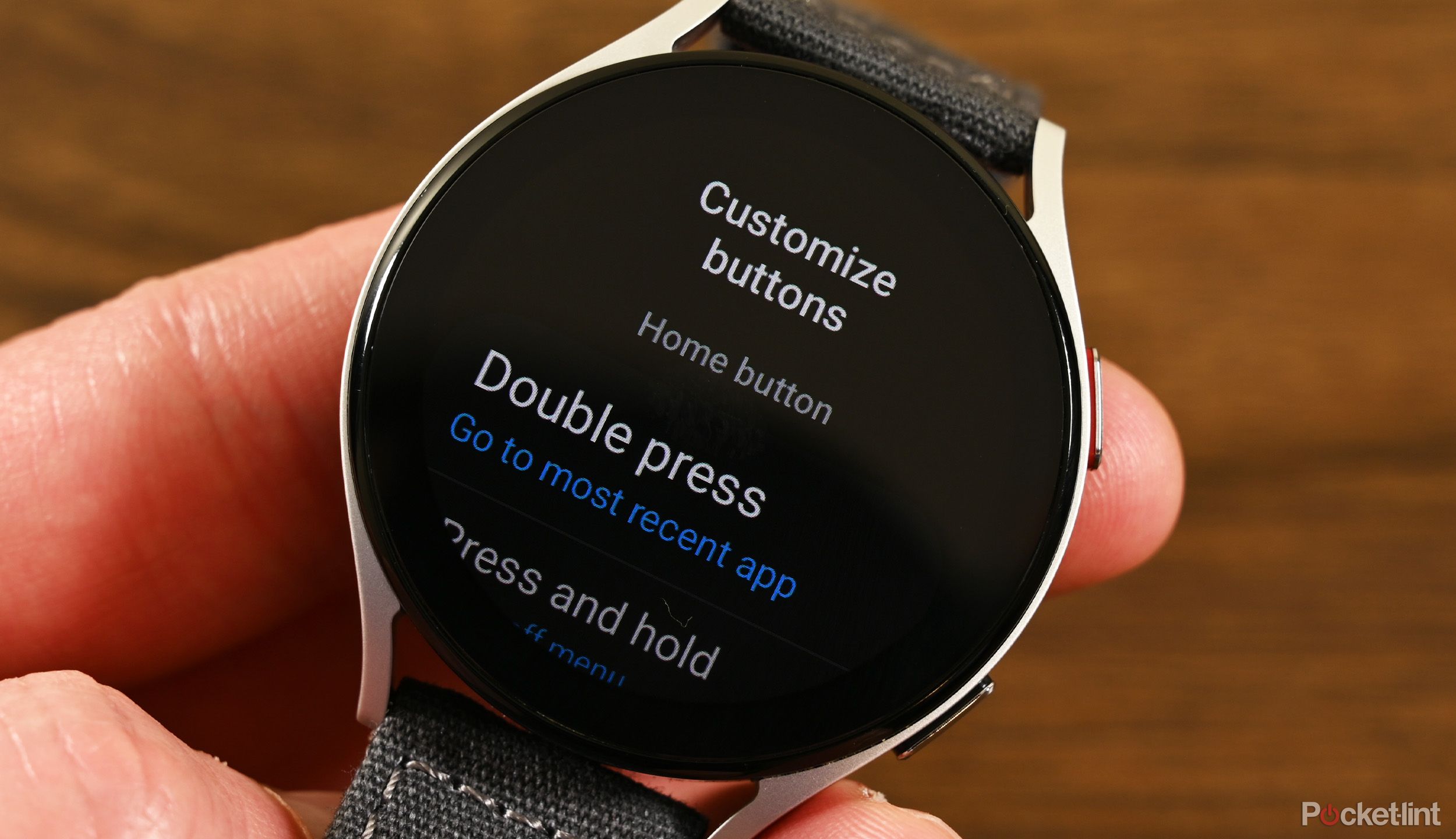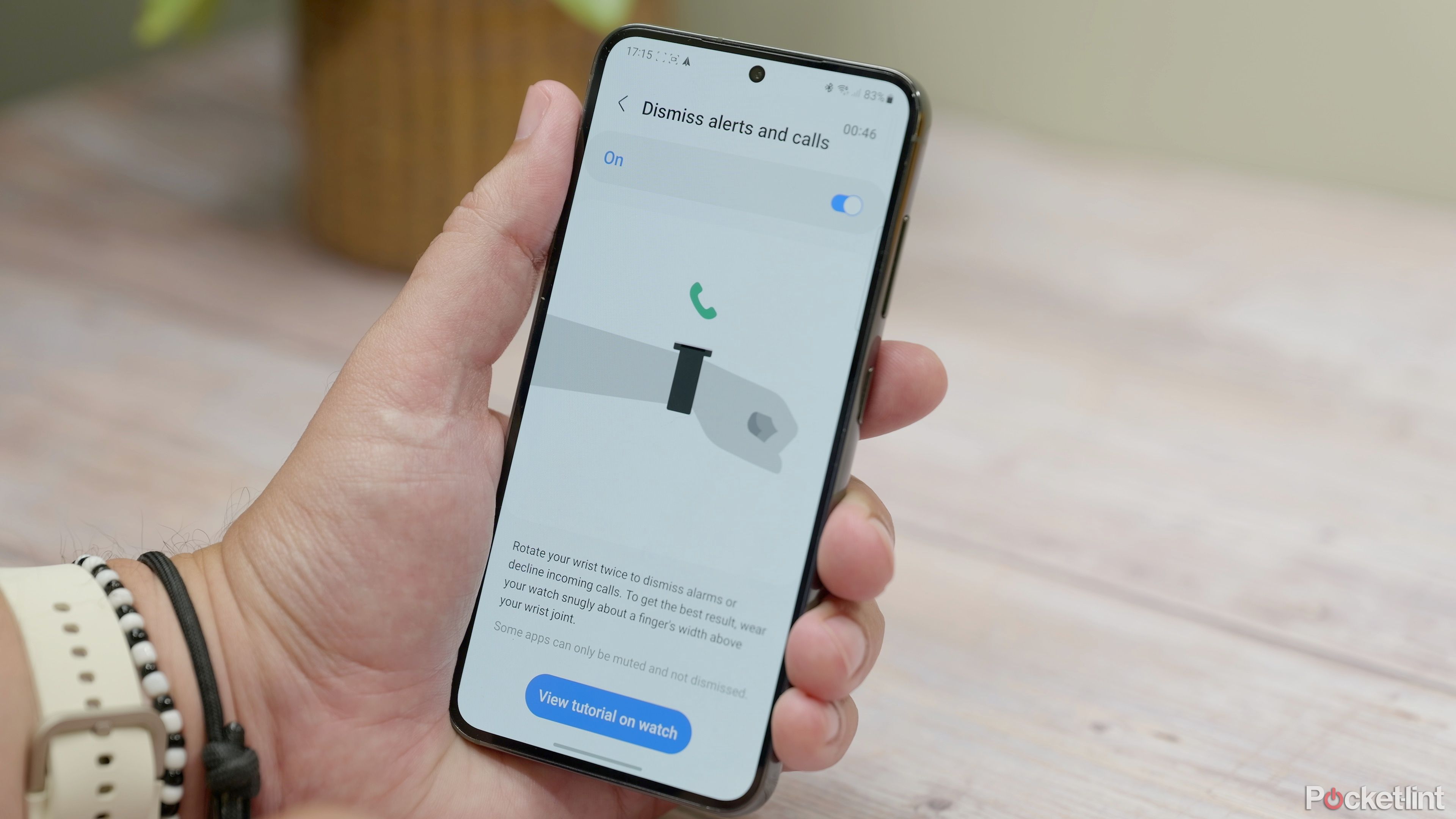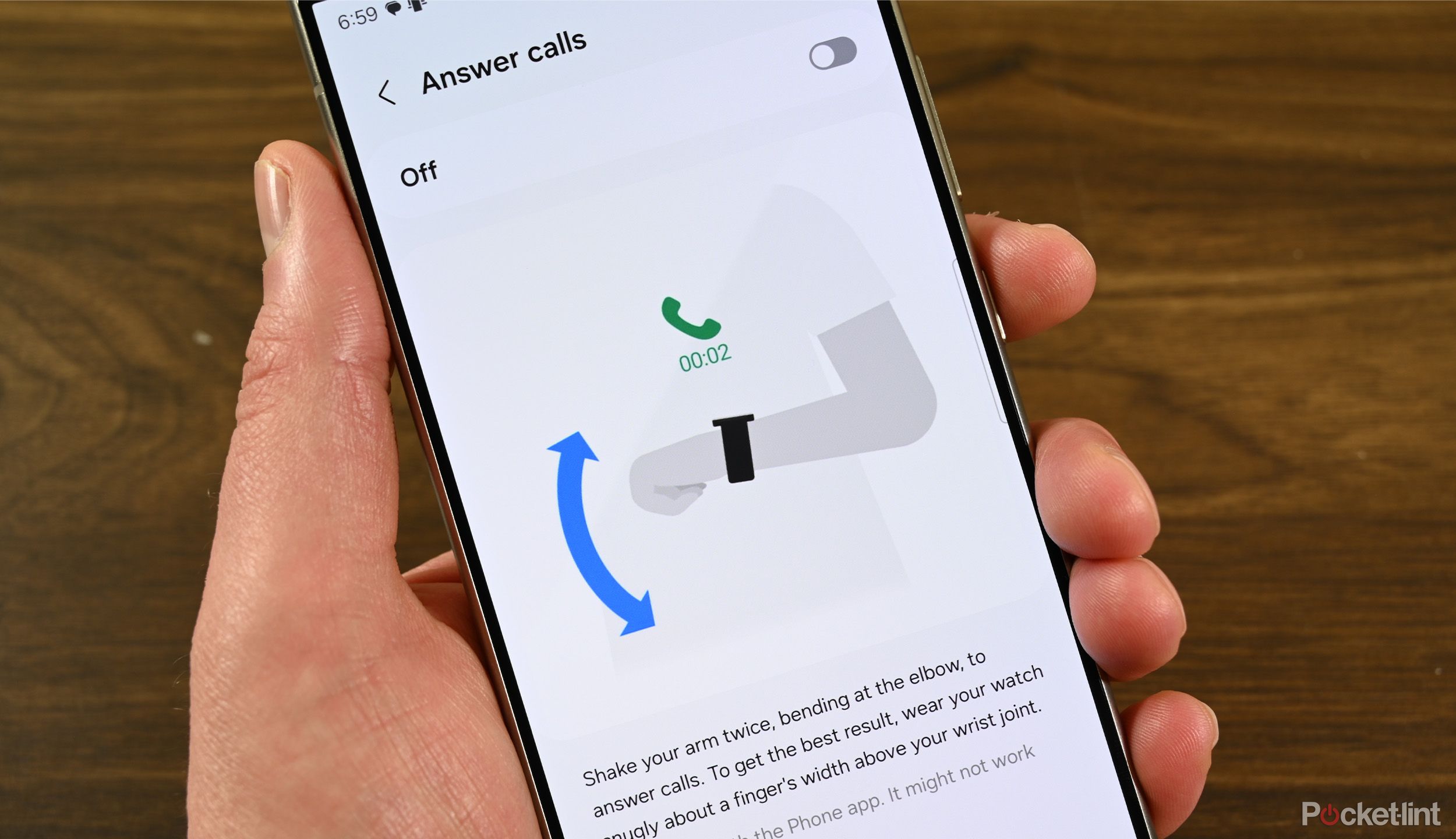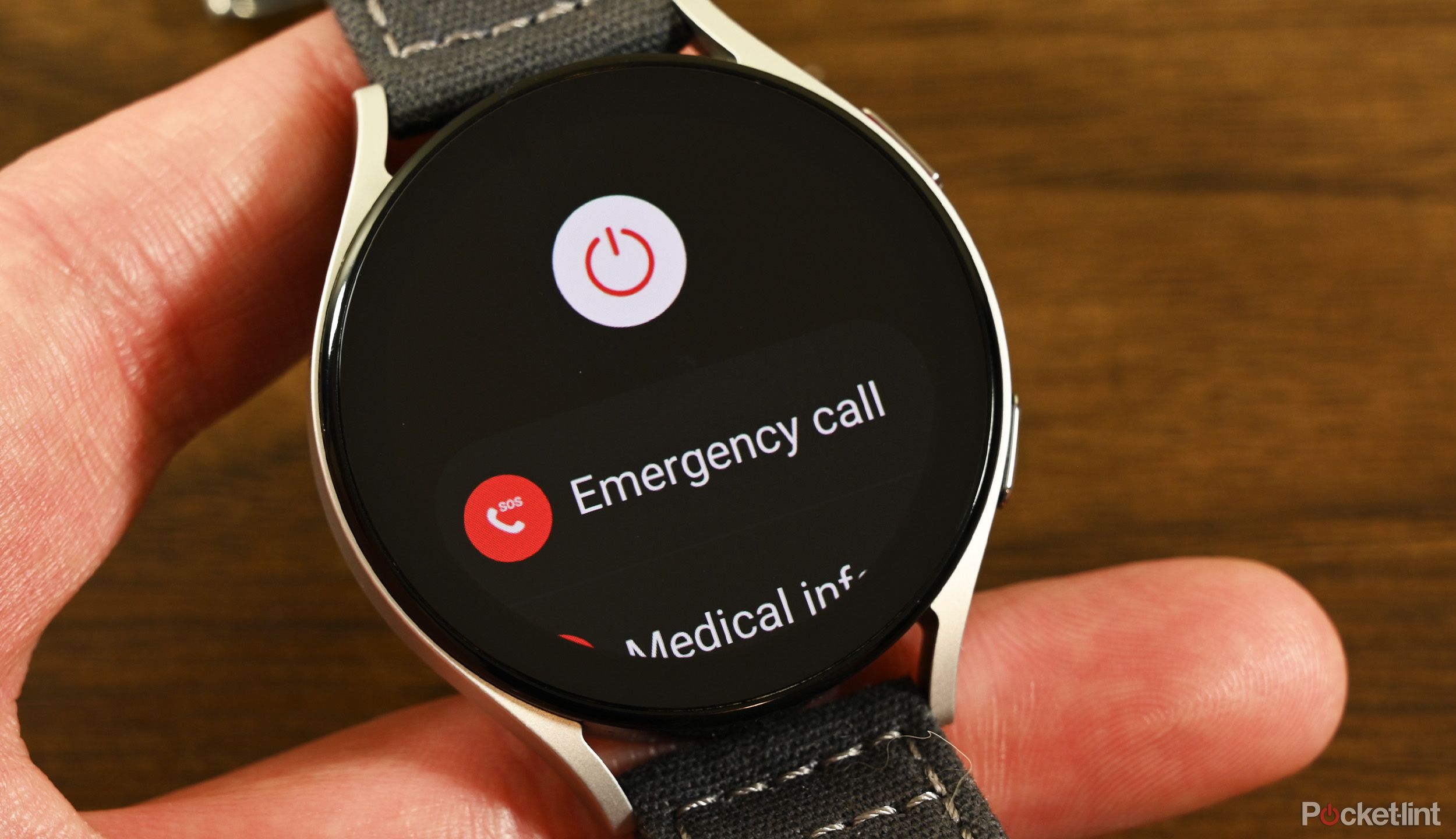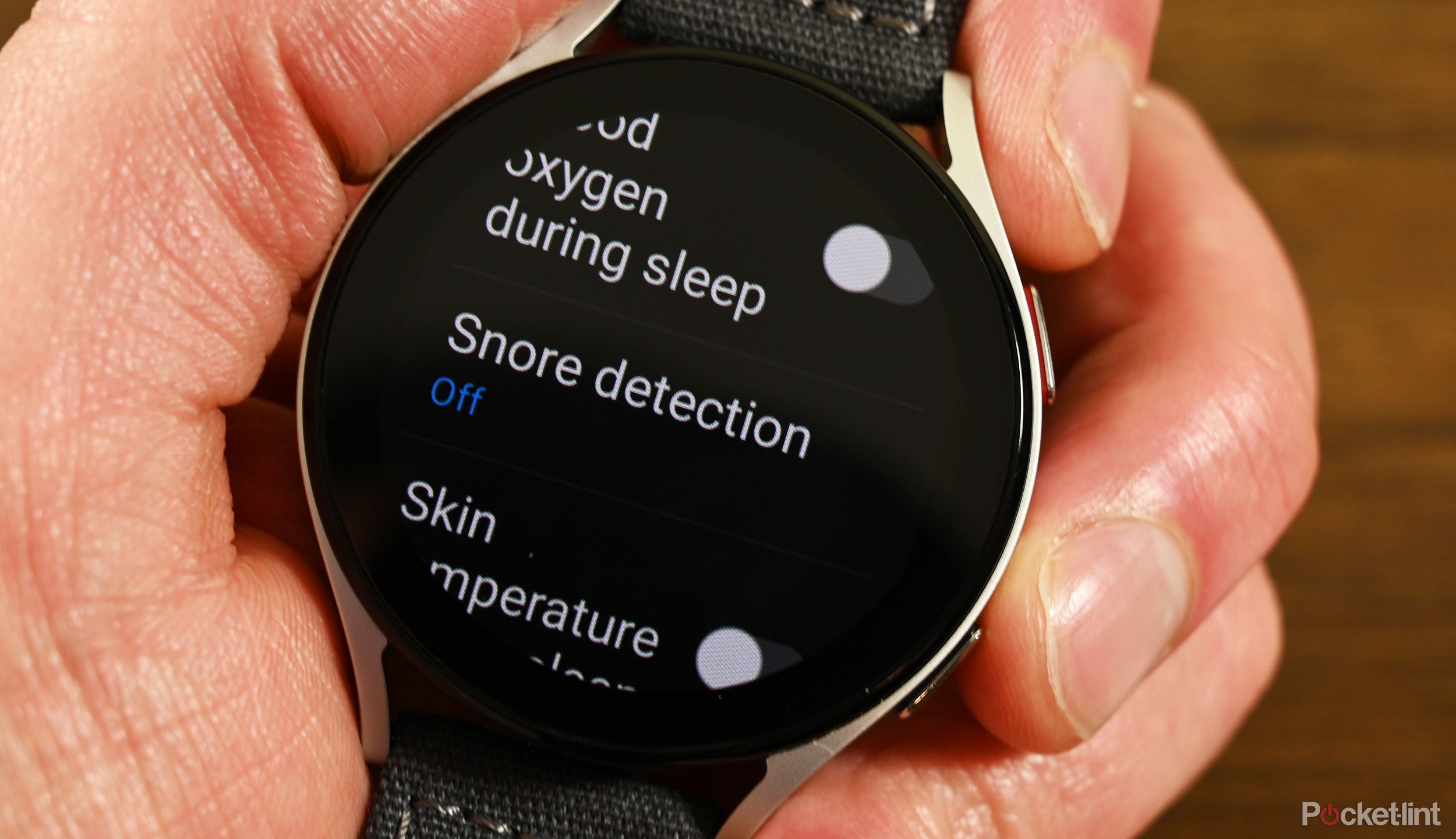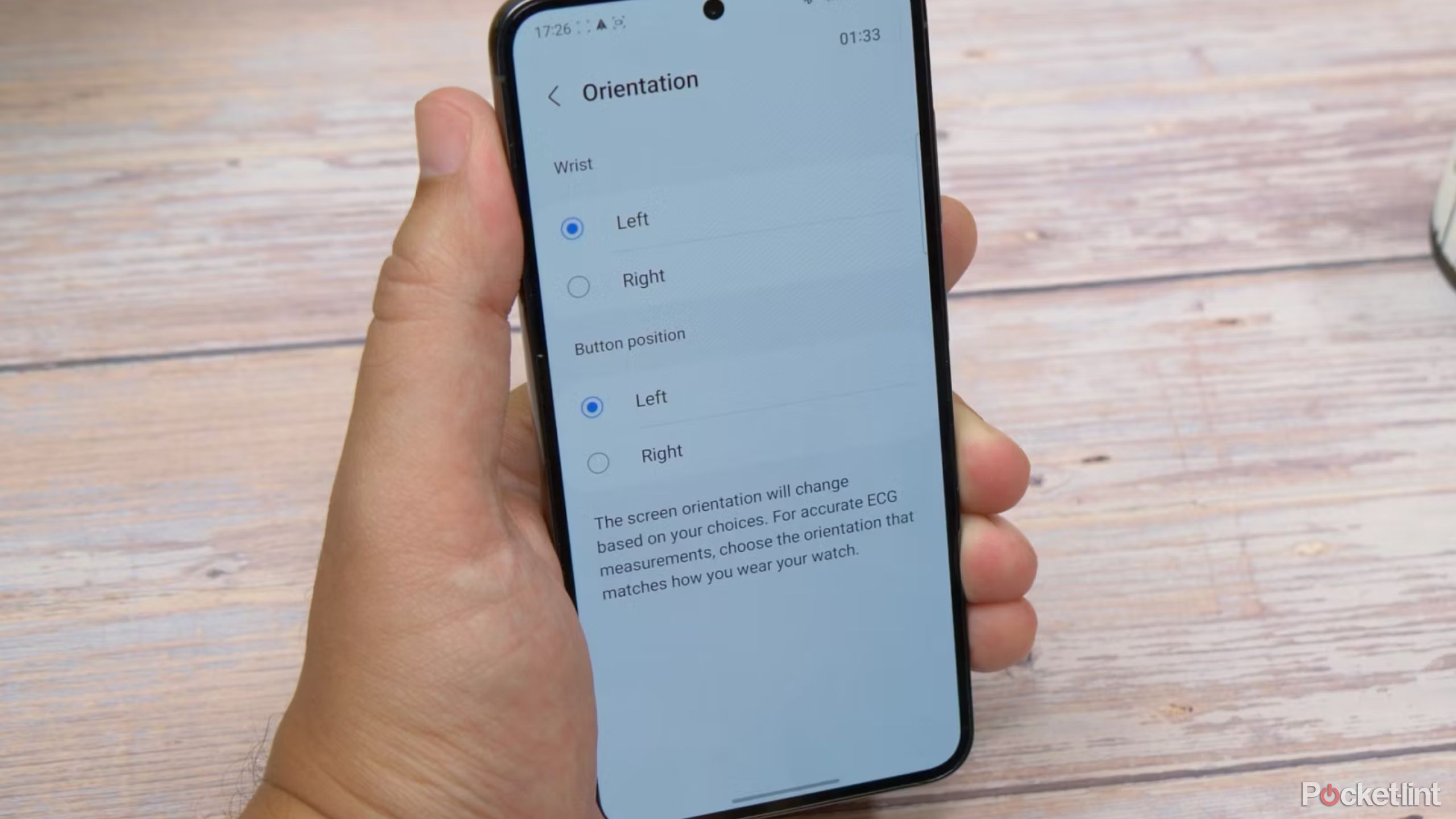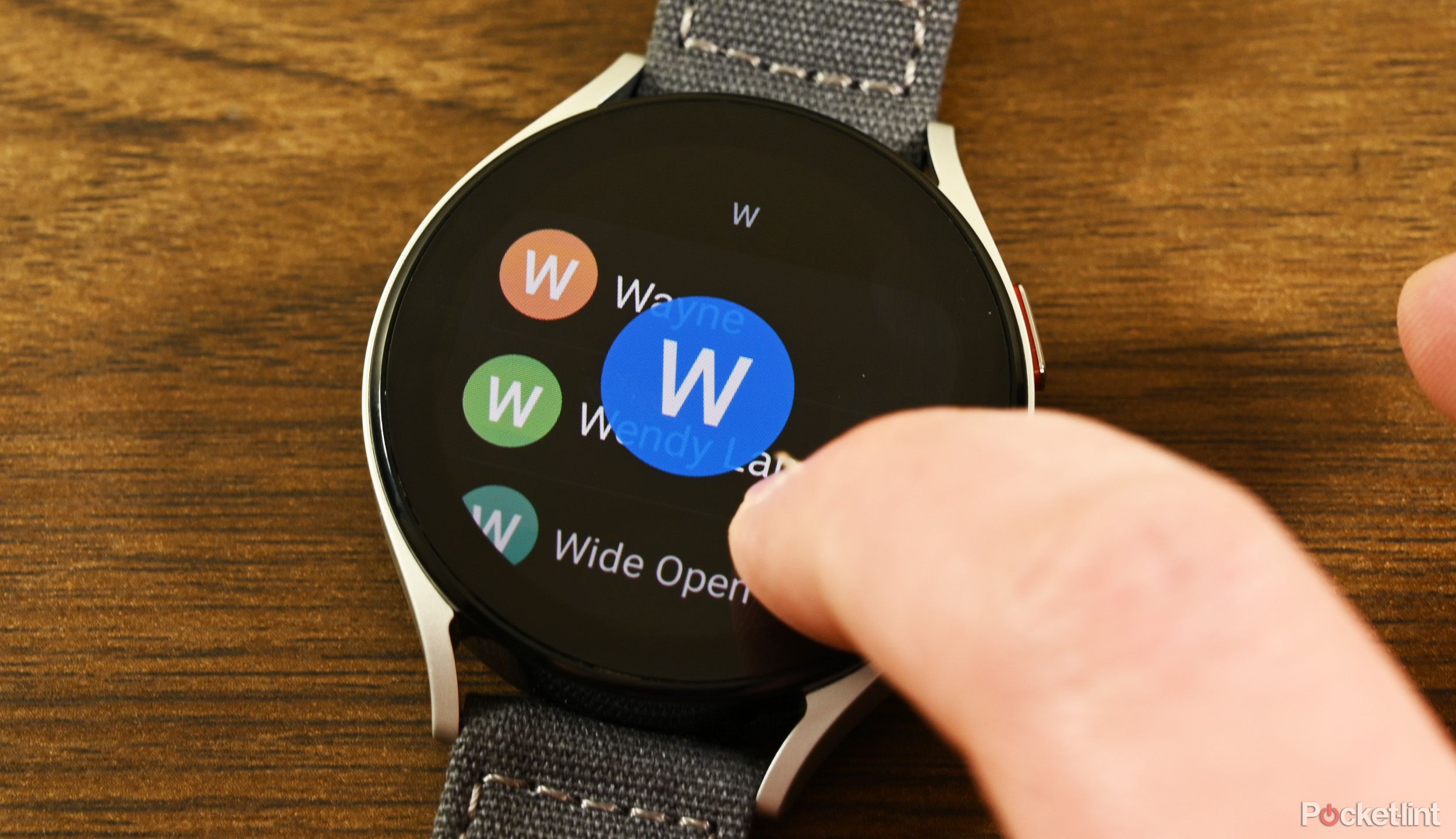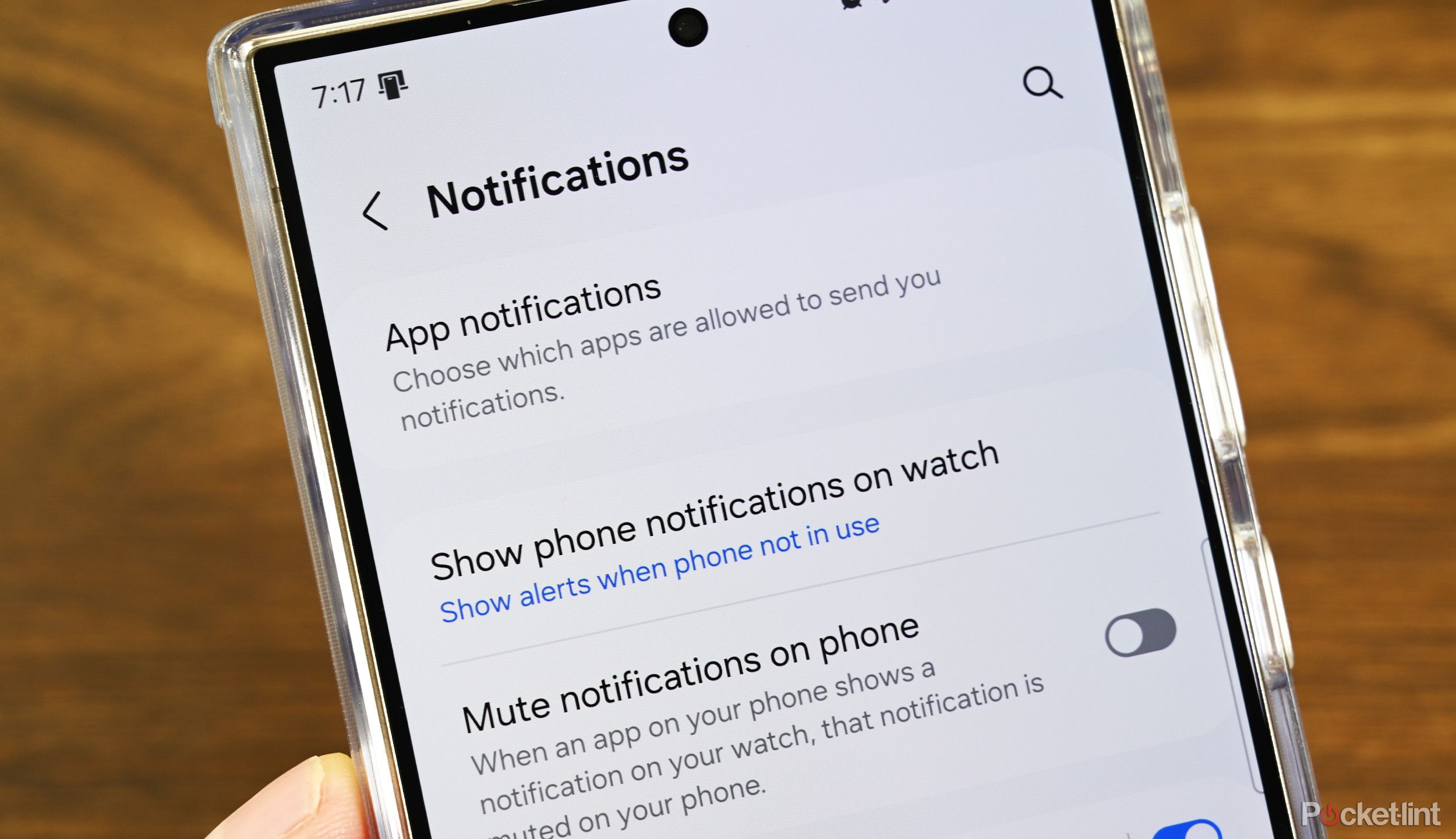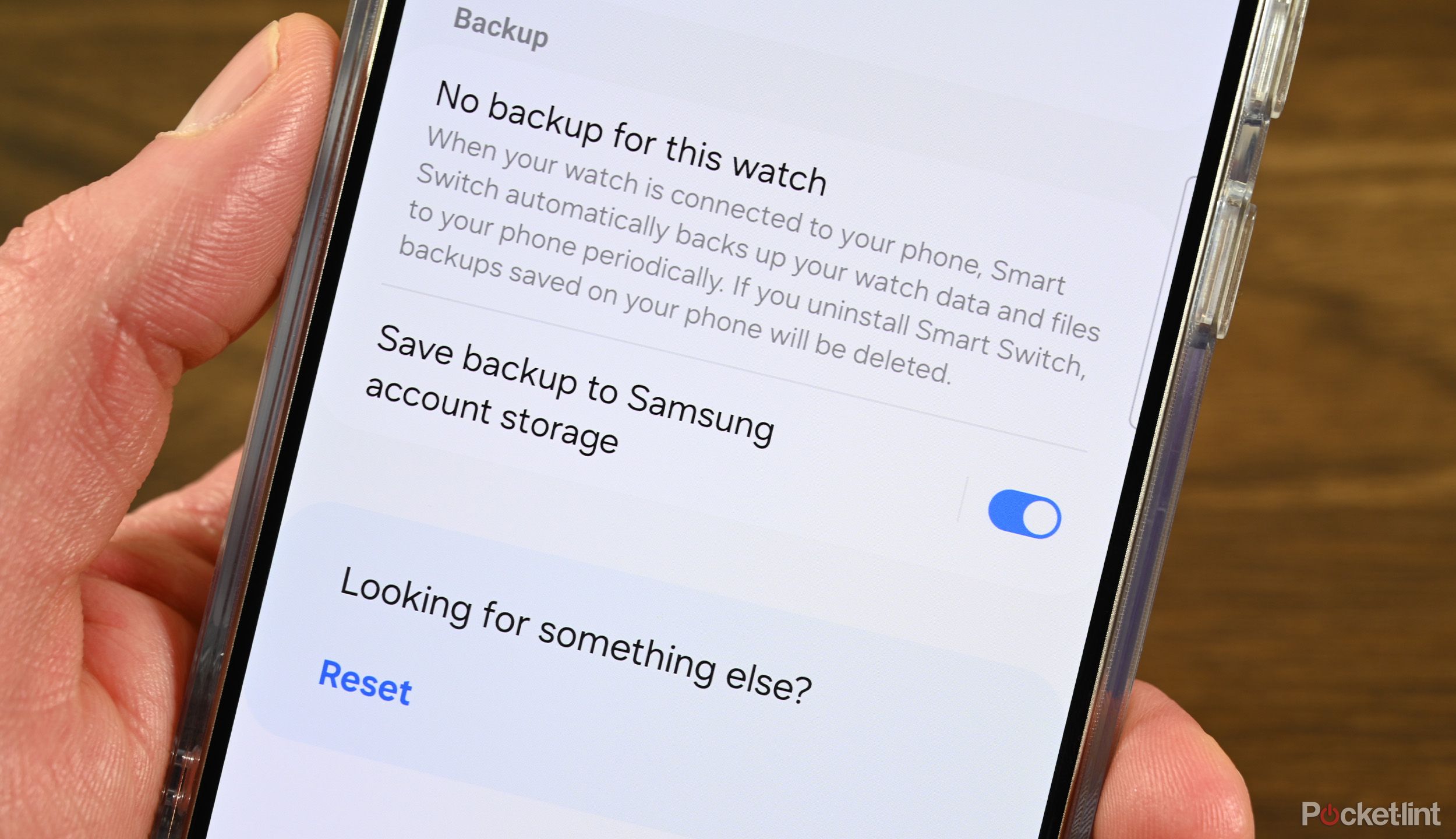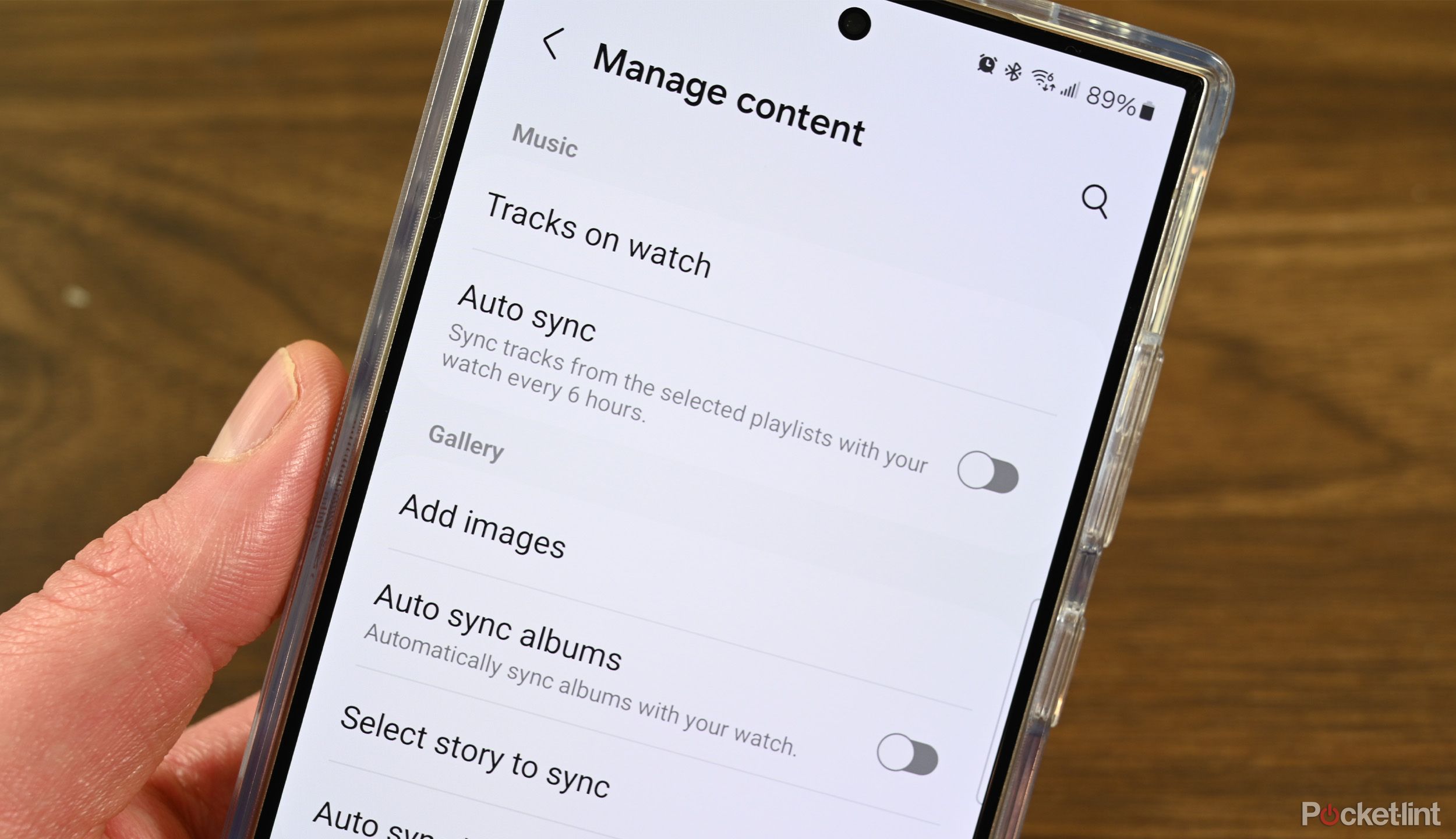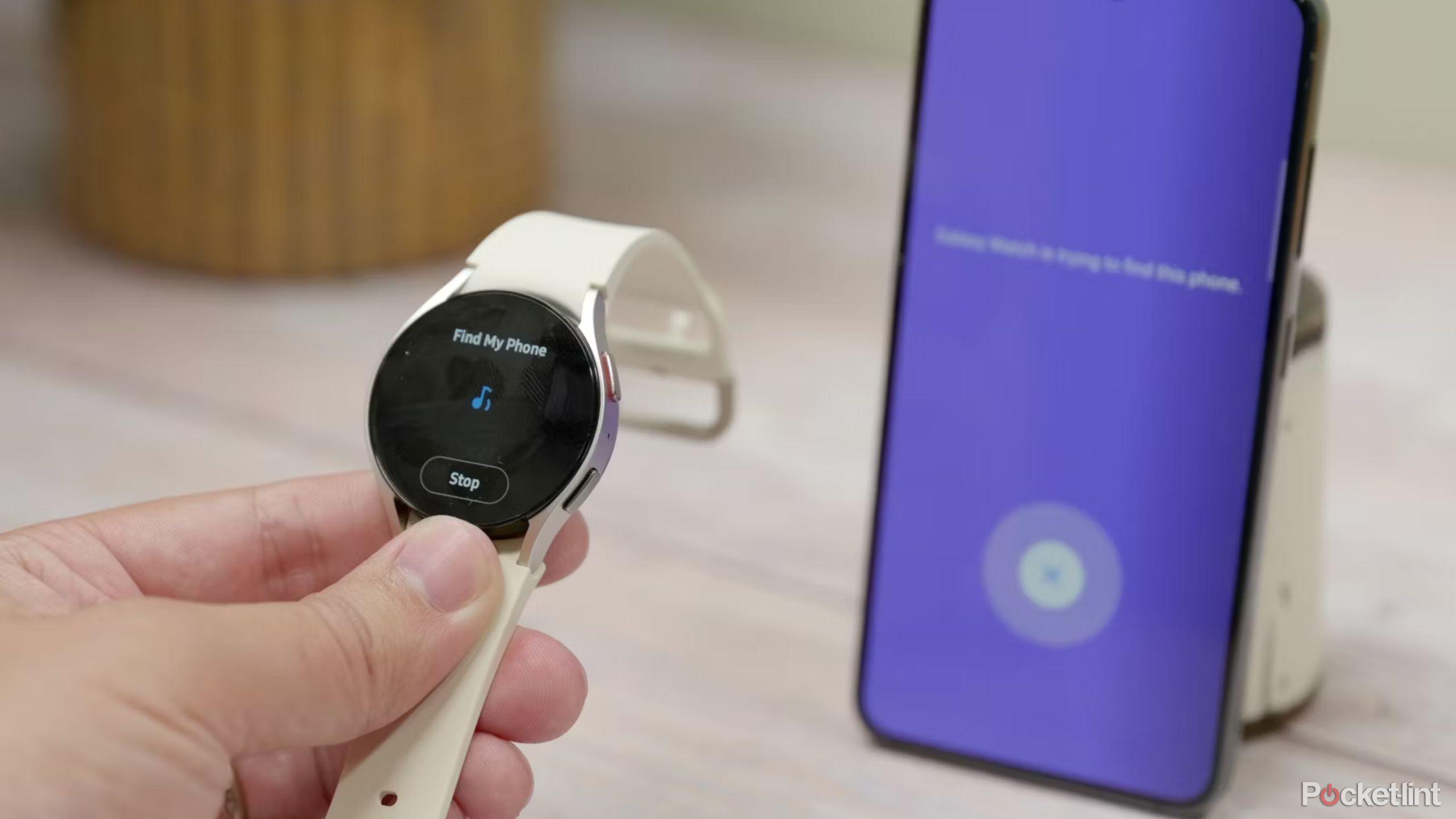Key Takeaways
- Control your Samsung camera from your watch for easy remote photography.
- Activate fall detection on your Galaxy Watch 6 for added safety features.
- Replace Bixby with Google Assistant for a more useful voice assistant experience.
Samsung is not shy about loading its products with useful software features. Many of them are obvious, but there are some hidden gems buried in the menus as well. Since they run the same software, you can use the same tricks on the Galaxy Watch 6 and Watch 6 Classic. So if you have one of those wearables — or an older model running Samsung’s latest software — there’s plenty to discover.
1 Control your Samsung phone camera
With the right Samsung phone connected — essentially any Galaxy S series, Galaxy Z Flip or Z Fold from the past few years — you can use the Galaxy Watch to remotely trigger the camera on your handset.
It’s simple enough to do, so just make sure your phone and watch are connected by opening the Galaxy Wearable app and checking the home screen. Now, on the watch, find the camera control app, which looks like a red circle with a white camera icon. When you tap it, the app will connect and launch the camera on your phone.
Tap the shutter button to snap a photo, or swipe across to the video camera to shoot a video. If you want to disable the timer, you can do that by tapping the timer at the top of the screen. If you want to switch cameras, you’ll need to do that on the phone itself.
2 Turn on fall detection
Thanks to the Galaxy Watch 6’s host of precision motion sensors, it can tell if you’ve had a hard fall and might be in some danger. Whether it’s because you’re generally a little unsteady on your feet, or you’re navigating difficult terrain, the Galaxy Watch’s fall detection could be something that keeps you safe. To activate the feature:
- Open the Galaxy Wearable app on your phone.
- Select Watch settings.
- Tap Safety and emergency.
- Enable Hard fall detection.
Tap Hard fall detection again to see all available customization options. For instance, you can configure your Galaxy Watch to perform a countdown and play a warning sound before calling 9-1-1. At the very bottom, there’s an option to share your status with emergency contacts. When enabled, the Galaxy Watch will send your location and an SOS message to friends and family members when it detects you’ve suffered a hard fall. Go ahead and sift through the options on your Galaxy Watch 6 to configure it to your needs.
9:39

Samsung Galaxy Watch 6 review: More of the same
With its larger screen, more durable build, enhanced fitness features and faster processing, is this finally the perfect Wear OS watch?
3 Replace Bixby with Google Assistant
Samsung’s Bixby assistant isn’t the most useful voice assistant on the planet. Thankfully, the Galaxy Watch 6 comes preloaded with Wear OS 4 and Google Assistant. You just need to tick a few settings to make it the default voice assistant on your watch. First, open Google Assistant on your watch and go through the setup process. Now you need to assign Google Assistant to a button press on your watch. Here’s how to do that:
- Open the Settings on your watch.
- Select Advanced features.
- Tap Customize buttons.
- Under the Home button section, tap Press and hold.
- Select Assistant.
From now on, when you long press the home (top) button, Google Assistant will activate. Of course, this also helps if you don’t want a virtual assistant on your watch at all. Repeat the above process and select a different option other than Assistant or Bixby to disable the shortcut entirely.
4 Quickly launch apps with a button press
In the same menu as mentioned above, you’ll find an option to assign a function to a double press of the home button. By default, that shortcut launches the most recent app you used. It can be handy if you’ve got a workout running, and you accidentally navigate to your home screen. You can double-press to go back.
However, if you’d rather use that shortcut to launch a specific app, you can do that too. Here’s how:
- Open the Settings menu on your watch.
- Select Advanced features.
- Tap Customize buttons.
- Under the Home button section, tap Double press.
- Select the app you want the shortcut to launch.
Once done, all you have to do is double tap the home button and your favorite app will open.
5 Quick torch with a hand gesture
In a similar vein, there’s an option to quickly launch any app using a hand gesture. In fact, the Galaxy Watch 6 has several different gestures to learn, if you want to enable them. To find gestures,
- Open the Galaxy Wearable app on your phone.
- Select Watch settings.
- Tap Advanced features.
- Enable Quick launch. Tap again to access additional settings.
- Tap Select an option to see all the options.
Once you activate gesture control, the Wearable app will display a tutorial (see above photo) on how to use the feature. It’s essentially a knock-like gesture, but only from the wrist. Do not use your whole arm. Do it twice and whatever feature you configured the gesture to launch will activate. We suggest the torch because who doesn’t need a flashlight on tap?
6 Accept or decline calls with a gesture
Similar to the last tip, you can accept or reject calls and silence alerts with a hand gesture.
- Open the Galaxy Wearable app on your phone.
- Select Watch settings.
- Tap Advanced features.
- Enable Answer calls and Dismiss alerts and calls.

Samsung Galaxy Watch 6 vs Google Pixel Watch: Which is best?
If you’re an Android phone user you might be wondering which you should get: Google’s home-made watch or Samsung’s?
Both options are fairly self-explanatory. One answers phone calls and the other dismisses alerts and declines voice calls. To answer a phone call, move your arm up and down twice. Meanwhile, to dismiss a call, rotate your wrist twice, so your watch is facing away. Like the Quick Launch feature, you can tap the names of each gesture in the settings menu to see a tutorial for how to do it.
7 Power off/shut down the watch
This one’s pretty easy, once you know where to find the power button.
- Swipe down from the top of your Galaxy Watch’s screen to access the Quick Settings
- Tap on the power icon.
- Tap the red power button.
8 Edit your quick settings tiles
Like an Android phone, you can customize which quick access settings toggles appear when you swipe down from the top of your watch screen. Here’s how:
- Swipe down from the top of your Galaxy Watch’s screen to access the Quick Settings menu.
- Swipe across until you get to the final screen and tap the grey ‘+‘.
- Tap the ‘–‘ button next to any icon you want to remove.
- You can also drag and drop icons to re-order them, or tap the green ‘+‘ to add toggles that aren’t on your quick setting sheet.
9 Change font style, size and weight
Because this is Samsung we’re talking about, the Galaxy Watch 6 offers a wealth of customization options. Among them is the option to change the device’s system font.
- Open the Settings menu on your watch.
- Select Display.
- Tap Font Style.
There are six styles to choose from, including the default style.
Once you’ve chosen your preferred style, you can go back to the display menu and toggle bold font on if you want characters to feature a thicker weight. You can also make text bigger or smaller by selecting font size and tapping ‘+‘ or ‘–‘ until writing is at a size you find easy to read.
10 Add Snore Detection to sleep tracking
The Galaxy Watch 6 has a great, in-depth sleep tracking and coaching feature. If you want, you can set it up to monitor your snoring, and even record it when detected.
- Open the Settings menu on your watch
- Tap Health, then Snore detection.
- Your watch will instruct you to continue the setup process on your phone. Unlock your handset and follow the on-screen instructions.
Once you enable snore detection, you can configure your watch to track your snoring every night or just once. It’s also possible to enable the recording audio function to record snippets of your snoring; there’s even an option that allows you to decide how long your device retains those recordings before automatically deleting them. Once active though, if your phone is by your bedside while you’re asleep at night, it’ll listen out for snoring and add it to your sleep analysis.
11 Change your watch orientation
After using your Galaxy Watch for a while, you may decide you want to change which side the buttons are on, or that you would prefer to wear it on your other wrist. Regardless, you can change the orientation whenever you like. Here’s how:
- Open the Galaxy Wearable app on your phone.
- Select General.
- Tap Orientation.
- To swap arms, select Left or Right under Wrist.
- To change the button position, select Left or Right under Button position.
If you’re looking to find a specific person on your contact list, you can jump to a specific listing by running your finger around the very edge of the display in clockwise or anti-clockwise directions. This trick also works for quick scrolling through any long list of options.
13 Choose app delivery notifications
If you’re not careful, your smartwatch can quickly become a pest when it vibrates on your arm every single time you receive a notification from your phone or an app. Thankfully, you can customize which applications are allowed to send alerts to your watch.
- Open the Galaxy Wearable app on your phone.
- Select Watch Settings.
- Tap Notifications.
- Select App notifications.
- Scroll through your list of apps and toggle off those you don’t want disturbing you.
If you want complete silence, you can disable all app notifications by switching on the toggle at the top.
14 Back-up your watch to Samsung Cloud
Backing up to the cloud is useful if you want to be sure your Galaxy Watch settings and preferences are available to you when you move to a new watch or phone.
- Open the Galaxy Wearable app on your phone.
- Select the Watch settings.
- Tap Accounts and backup.
- Enable Save backup to Samsung account storage.
With cloud backups turned on, if you factory reset your watch, or buy a new one and then sign in to your Samsung account, you’ll have a backup available to use as a starting point for all your settings and preferences.
15 Add images or music to your watch
If you’d like to save local images or music directly to your Galaxy Watch — either because you want to create custom watch faces, or you want to listen to music offline — you can save them to your wearable using your phone.
- Open the Galaxy Wearable app on your phone.
- Select Watch settings.
- Tap Manage content.
- Select ‘tracks on watch‘ to move any audio files you have on your phone to your wearable.
- Select add images to transfer photos to your watch.
16 Find your phone with your watch/Find your watch with your phone
One of my most used features is using my watch to find where I put my phone. It’s easy to do.
- Swipe down from the top of your Galaxy Watch’s screen to access the Quick Settings menu.
- Swipe across and tap the icon that looks like a rectangle and a magnifying glass. Your phone will start playing a loud tune.
You can also use your phone to find your Galaxy Watch.
- Open the Galaxy Wearable app on your phone.
- Tap find my watch.
If you’ve not set up SmartThings yet, you may have to go through the setup process for the app. Once active, you’ll see the option to ring your watch right there on the screen. If you tap more, you’ll get to another screen where you can receive a notification if you leave your watch behind, or share your phone’s location with your watch, so you can find it on a map.
Trending Products