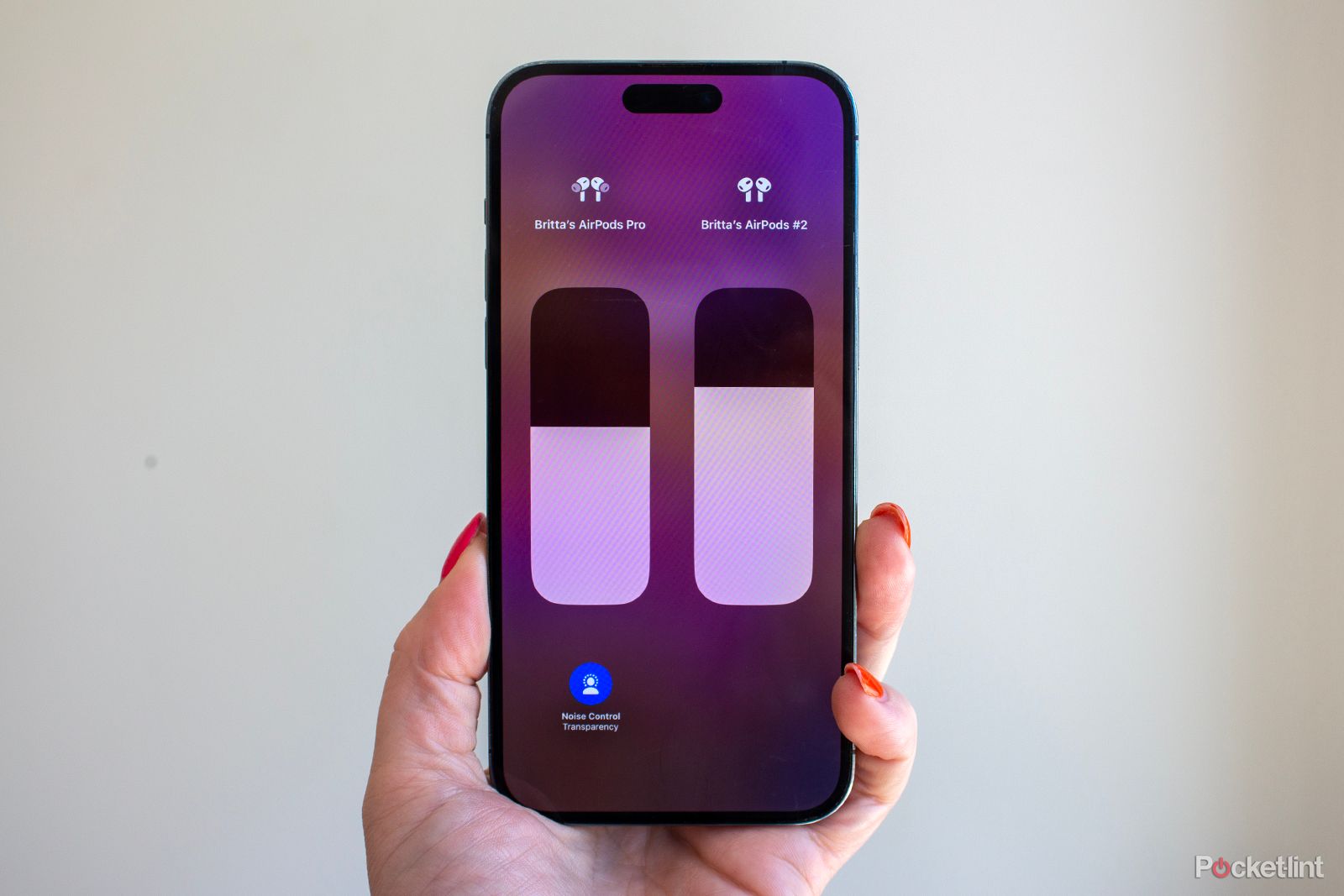It’s easy to watch a show or listen to music alone on your iPhone or iPad, but consuming content is better with someone else, especially when you’re traveling or someone forgot their headphones. Until Bluetooth became the dominant way people played audio from their devices, sharing whatever you were listening to required popping out in an earbud or investing in a headphone splitter. As someone who used iPhones, iPads, and iPods before Apple abandoned the headphone jack, I’m familiar with the frustration, but am happy to say sharing audio has gotten way easier.
What is ANC? How the hotly contested headphone tech works
Most modern in-ear or over-ear headphones feature ANC. Here’s what that spec really means, how it works, and why it’s worth the higher price tag.
If you’re looking to connect two pairs of AirPods to the same iPhone or iPad, or temporarily connect another pair of AirPods or Beats headphones and share the same audio, you’ve come to the right place. Whether you want to watch the same TV show on the Apple TV app or Netflix, or you want to listen to the same playlist through Apple Music or Spotify, this is how to connect two AirPods to the same iPhone or iPad and share the audio.

Apple AirPods Pro 2nd Generation (USB-C)
$189 $249 Save $60
The USB-C AirPods Pro 2 offer the same impressive noise-cancelling sound quality as their predecessors along with added charging convenience. You can listen with others on an iPad, iPhone, or Mac following a few simple steps.
What you will need to connect two AirPods to the same device
To connect two AirPods or Beats headphones to the same iPhone or iPad, you’ll need to make sure they’re compatible with Apple’s latest software features and that you’re using an iPhone, iPad, or iPod Touch.
Compatible iPhones, iPads, and iPod Touches include: iPhone 8 or later, iPad Pro 12.9-inch (2nd gen) or later, iPad Pro 11-inch, iPad Pro (10.5-inch), iPad Air (3rd generation), iPad mini (5th generation), iPad (5th generation) or later, and the iPod touch (7th generation).
Compatible headphone models include: AirPods Max, AirPods Pro (1st generation) or later, AirPods (1st generation) or later, Powerbeats, Solo Pro, Powerbeats Pro, Powerbeats3 Wireless, Beats Solo3 Wireless, Beats Studio3 Wireless, Beats Studio Pro, BeatsX, Beats Studio Buds, Beats Studio Buds+, Beats Flex.
How to connect two pairs of AirPods to one iPhone or iPad
To connect a second pair of AirPods to your iPhone or iPad, you just need to follow the same process as you did to set up your first pair of AirPods.
- Go to the Home screen on your iPhone or iPad.
- Open the case of your AirPods or AirPods Pro. For AirPods Max, take them out of their Smart Case and hold them near your device for 60 seconds.
- A setup animation will appear.
- Tap Connect.
- Read and follow the onscreen instructions.
- Tap Done.
- Any devices signed in to the same iCloud account will be able to see the new AirPods you connected.
- If you open your Bluetooth settings on your iPhone, iPad or iPod Touch, you should see both pairs of AirPods in the list.
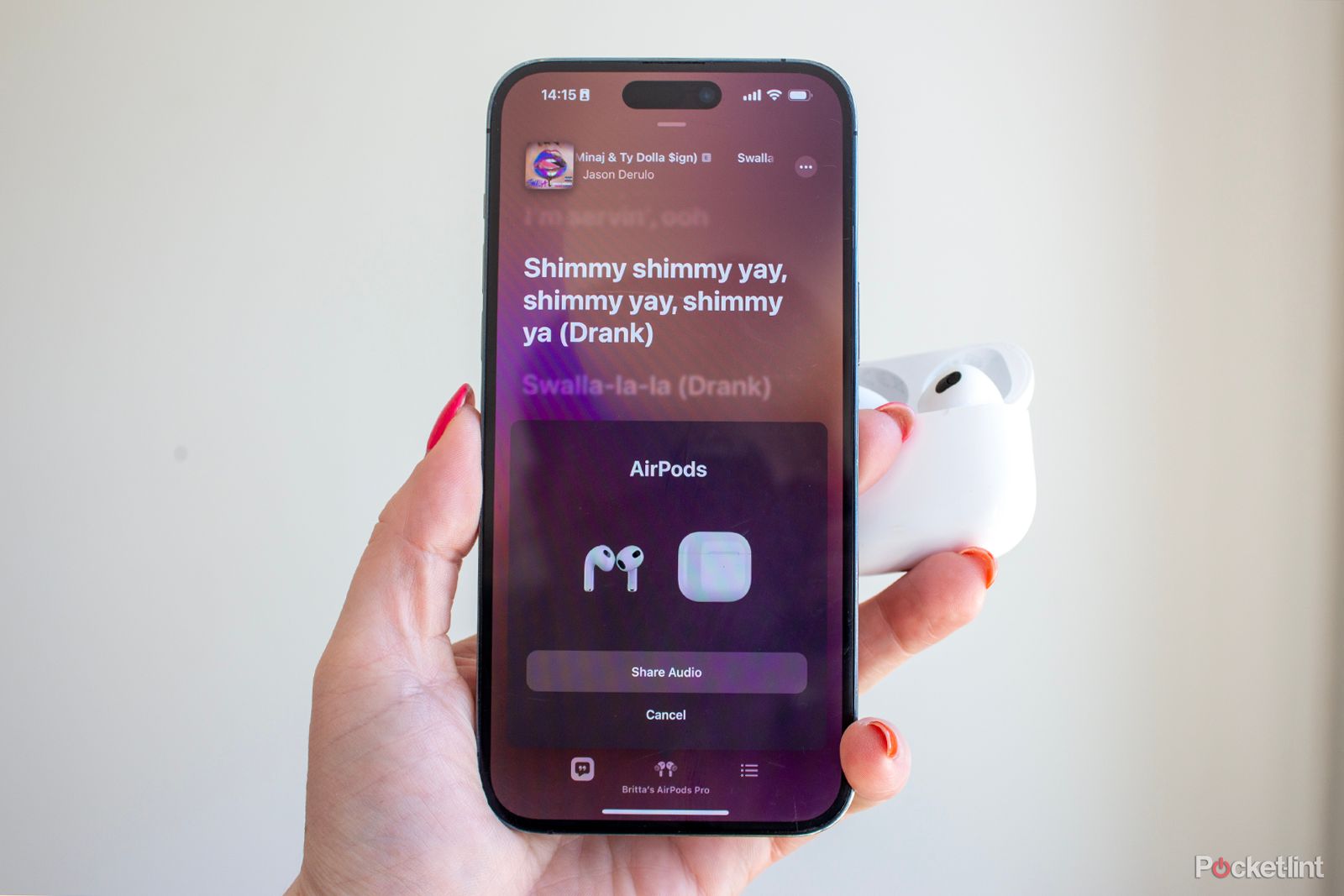 How to share audio with AirPods and Beats headphones
How to share audio with AirPods and Beats headphones
To share audio with AirPods or Beats headphones, follow the instructions below:
- Connect your AirPods, AirPods Pro, AirPods Max, or Beats headphones to your iOS or iPadOS device.
- Tap on the AirPlay icon (triangle with circles above). You can find this in the Control Center on your iPhone or iPad, on the Lock Screen, or within whatever app you are listening to.
- Tap Share Audio.
- If the other headphones you’re sharing audio with are AirPods or Airpods Pro, bring them close to your iPhone or iPad and open the lid. You might need to press and hold the button on the back of the case.
- If the other headphones are AirPods Max, hold them close to your device.
- For Beats headphones, you’ll need to put the Beats in pairing mode and then hold them close to your device.
- When the headphones appear on your screen in the animated box, tap on Share Audio. You might also see Temporarily Share Audio and Connect to iPhone.
- Once your friend taps Join on their device, you’ll be connected.
How to control volume when sharing audio
When you’re sharing audio between two pairs of AirPods or Beats headphones, you can control each pair separately. This means you can change the volume, as well as play, pause, and stop audio individually using controls on the Lock Screen controls, Control Center, or whatever app you’re playing media from.
If you press and hold the volume slider in Control Center, you will see both headphone volume controls appear on the screen as large vertical bars. To control the volume of either set of headphones, you’ll need to drag the volume slider on each pair, or use the buttons on the headphones themselves. For example, with AirPods Max you would turn on the Digital Crown. If you use either of these methods, only that particular pair of headphones will be affected.
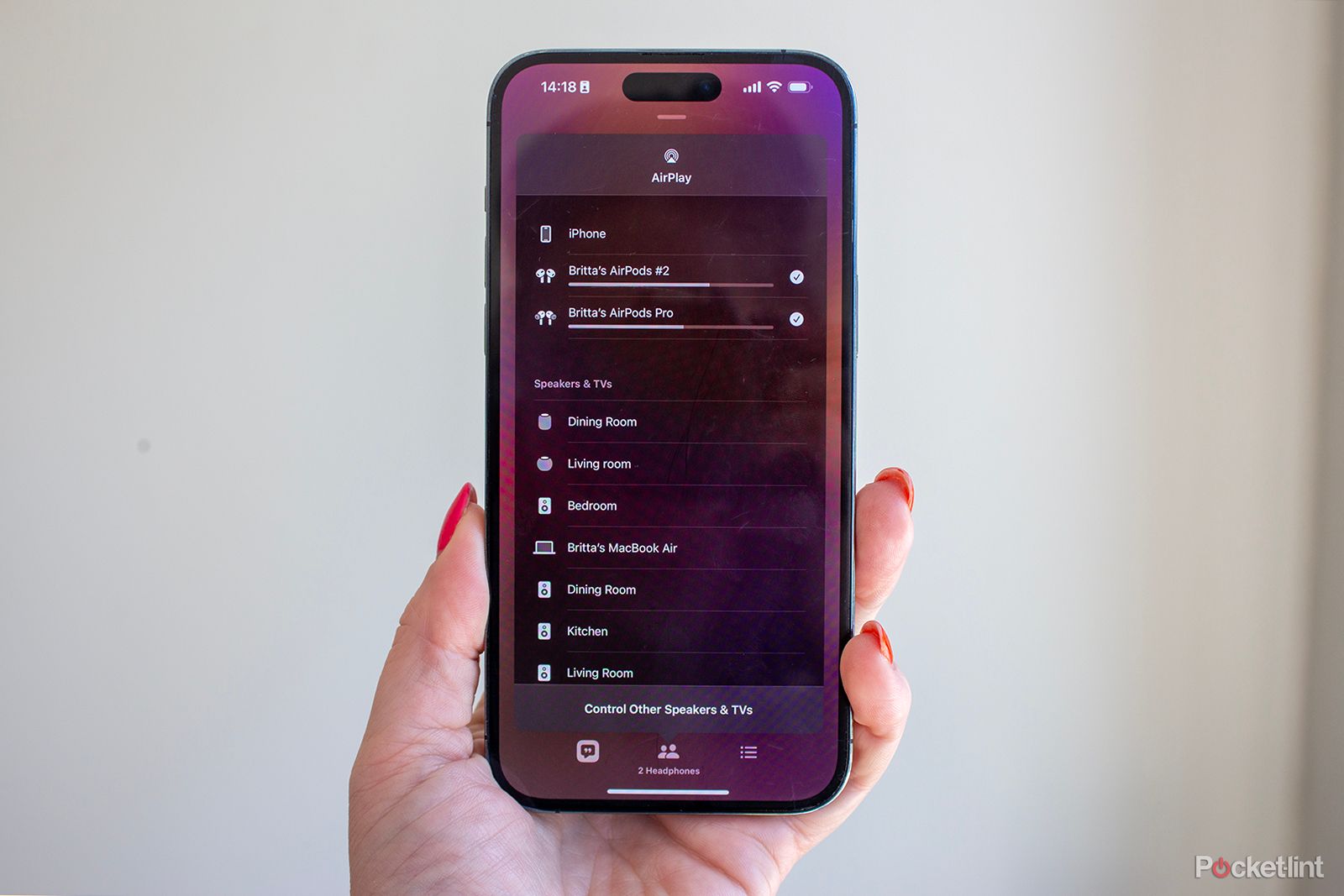 How to stop sharing audio
How to stop sharing audio
To stop sharing audio with another pair of headphones, you just need to tap the AirPlay icon on your iPhone or iPad in the Control Center, the Lock Screen, or in the in-use media app.
Just untick the pair of headphones on the device that you want to stop sharing audio to. You’ll disconnect the second set of headphones when you do this.
Can you control active noise-cancellation (ANC) on connected AirPods?
Yes. On top of being able to adjust the volume of your friends’ AirPods, you can also switch their noise control modes. That means you can turn on noise cancelation or transparency mode from the same Control Center, Lock Screen, and in-app menus that you use to adjust the volume. The circular buttons for adjusting noise control modes appear below volume controls and can be toggled on and off just by tapping them.
How do you reconnect AirPods that have been disconnected?
You can reconnect either pair of headphones by going to the Settings app, going to Bluetooth, and then selecting the name of the disconnected AirPods from the list. If that doesn’t work, placing the AirPods back in their charging case and then running through the setup process we outlined at the start of this guide should get them connected again.
Trending Products