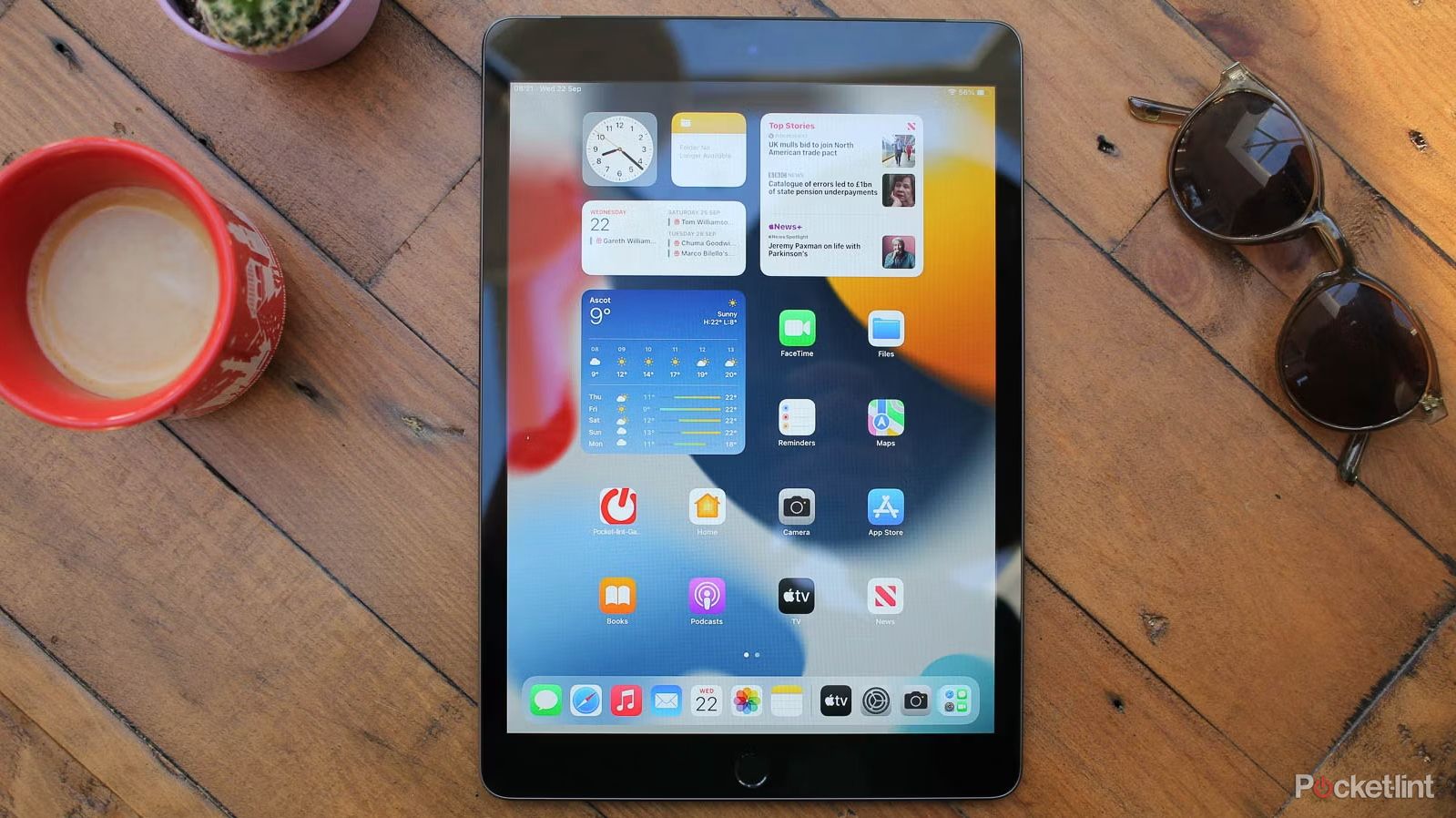If your iPad is acting up and not working as it should, a simple restart should be your first troubleshooting step. Restarting your iPad only takes a minute of your time and can save you the frustration of dealing with a buggy app, slow interface or limited connectivity.
How you go about turning off or restarting your iPad will depend on whether your iPad has a home button, but either method outlined below is easy enough that you’ll be a pro after using it once, maybe twice. Here’s how to turn off your Apple iPad.
How to print from an iPad using AirPrint (and some alternatives)
Apple’s AirPrint makes for fairly seamless digital to hard-copy printing. Here’s how to use it. Plus, we go over some alternative printing options.
When should you turn off your iPad or iPad Pro?
It’s good practice to restart your tablet every so often — especially if there’s a problem with a feature, app, or connectivity. And if your iPad is completely unresponsive, then powering down may be your only option. Rebooting your tablet gets everything running fresh again. There’s a reason the first thing you’ll hear an IT person ask if you’ve tried turning it off and on again when you’re having issues with your computer — a reboot works!
How to turn off your iPad or iPad Pro
First, determine whether your iPad model has a Home button. Then choose the following option that applies to you.
iPad models with a Home button
Press and hold the iPad’s top button until the power off slider appears. Drag the slider, and then wait for 30 seconds for your device to turn off.
 iPad models without a Home button
iPad models without a Home button
Press and hold the volume button (up or down) and the iPad’s top button until the power off slider appears. Drag the slider, and then wait 30 seconds for your device to turn off.
 Is your iPad or iPad Pro still frozen or unresponsive?
Is your iPad or iPad Pro still frozen or unresponsive?
You may need to force-restart your device, for iPads with Face ID (lacking a home button), press and release the Volume Up button, then the Volume Down button, and press and hold the Side button until you see the Apple logo appear on your tablet’s screen, after which you can let go and wait for the iPad to finish restarting.
For iPads with a Home button, press and hold both the Top button and Home button simultaneously until the device restarts.
Do you still need help?
If you’re still having issues with your iPad, you can contact Apple support to book an appointment at the Genius bar or, download Apple’s support app for more troubleshooting help, complete with remote diagnostics.

iPadOS 17: 10 hidden features to get the most out your iPad
From using your iPad with a webcam to turning it into an external monitor, you can do plenty with iPadOS 17.
Trending Products